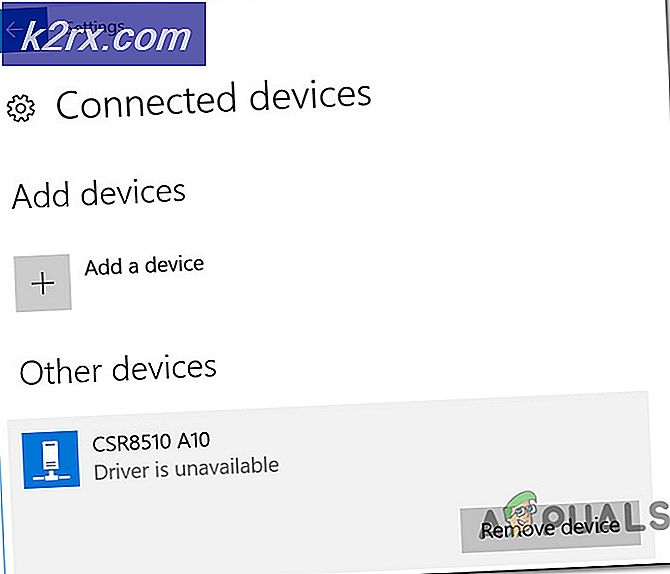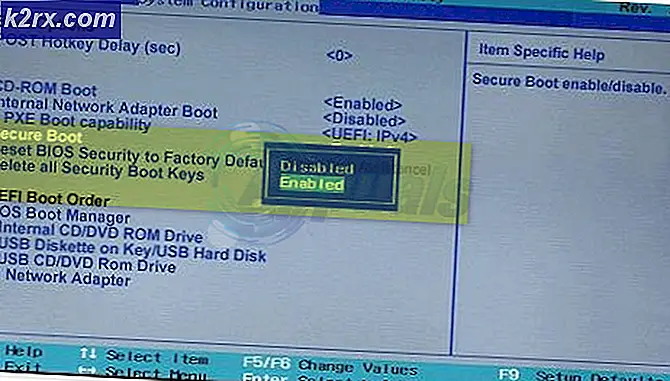Så här visar du Wi-Fi-lösenord på Android
Wi-Fi är en av de mest använda funktionerna i våra moderna Android-enheter. Under en enhets livslängd kommer den att anslutas till en hel del Wi-Fi-nätverk (gratis eller lösenordsskyddad).
Varje gång du ansluter till ett nytt Wi-Fi-nätverk programmeras din enhet för att lagra namnet tillsammans med lösenordet för det aktuella nätverket. Även om enheten kommer ihåg lösenordet nästa gång du ansluter till ett återkommande Wi-Fi, kan du inte se lösenordet med egna ögon. Åtminstone inte utan att tinka med din Android ett tag.
Men låt oss anta att du vill dela lösenordet med en vän eller du måste ansluta till en annan gadget till ett visst Wi-Fi, men du kan inte komma ihåg lösenordet. Vad gör du? Tja, om en av dina Android-enheter var ansluten till det nätverket innan kan du hämta lösenordet från det.
Tyvärr är stegen att hämta sparade Android lösenord inte lika enkelt som annonserat. I motsats till vad vissa liknande artiklar hävdar finns det inget sätt att visa Wi-Fi-lösenord utan root-åtkomst. Lösenordsfilen är lokaliserad i katalogen / misc, vilket kräver att root ska nås.
Eftersom det finns flera olika procedurer för att extrahera Wi-Fi-lösenordet från din Android har jag delat dem i flera metoder. Om den första metoden inte fungerar, hoppa till nästa tills du hittar en guide som hämtar dina Android Wi-Fi-lösenord.
Om du inte har root men du är villig att få root-åtkomst för att hämta dina lösenord, har jag inkluderat några steg nedan som hjälper dig att snabbt rotera din enhet.
Snabbt rötter din Android-enhet
Att döda din Android har blivit mycket enklare under åren. Nu kan du använda en tredje part programvara som kommer att rotera din telefon med bara några klick.
Tänk på att följande steg inte fungerar med alla smarttelefontillverkare. Samsung, HTC och några andra märken behöver några extra steg som att låsa upp startladdaren för att en snabbrots mjukvara ska bli framgångsrik.
Oavsett din enhet riskerar du inte att bricka din enhet med hjälp av en snabbspelsprogramvara från tredje part, så det är värt ett försök om du har tid. Så här gör du:
- På din Android - Gå till Inställningar> Säkerhet och sekretess> Inställningsalternativ, bläddra ned och aktivera okända källor .
- På din dator - Besök den officiella hemsidan för Kingo Root, bläddra ner och klicka på Hämta för Windows . Installera .exe på din dator.
Obs! Du kan också ladda ner Kingo App direkt på din Android, men det har en mindre sannolikhet för framgång än att använda skrivbordsprogramvaran. - På din Android - Gå till Inställningar, tryck på Utvecklaralternativ och aktivera USB-felsökning .
Obs! Om du inte ser fliken Utvecklaralternativ går du till Inställningar> Om telefon och trycker på Byggnumret 7 gånger tills du ser Du är nu ett utvecklarmeddelande . Återgå till Inställningar, Utvecklaralternativ ska vara under Om enhet . - Starta Kingo Root- programvaran på din dator. Var uppmärksam på din Android-enhet och se till att enheten har minst 50% batteri och är ansluten till ett Wi-Fi-nätverk. Mobila data fungerar också, men det kommer att använda mycket trafikdata för att ladda ner några stora filer.
- Anslut din Android-enhet till datorn och tillåta USB-debugging .
- Afte din enhet blir erkänd, allt som är kvar att göra är att klicka på Root- knappen.
- Det tar ett tag tills alla filer hämtas och installeras. Din enhet startar också flera gånger tills rotationsprocessen är klar.
Obs! Koppla inte ur kabeln under den här perioden, även om enheten inte svarar. - När processen är klar kommer du antingen att få ett meddelande som säger att Root Succeed eller root misslyckades . Oavsett resultatet (förhoppningsvis var det en framgång), kan du säkert koppla bort din enhet från kabeln.
Nu när enheten är framgångsrikt rotad, låt oss komma till det exakta lösenordet.
Metod 1: Visa Wi-Fi-lösenord med en filhanterare
- Hämta och installera en filhanterare som kan komma åt rotkatalogen om du inte redan har en installerad. Jag har använt ES File Explorer, men du kan använda någon annan filhanterare som du är mer bekväm med som ASTRO eller Root Browser.
- Starta ES File Explorer, tryck på åtgärdsmenyn och se till att Root Explorer är aktiverat.
- Navigera genom Lokal> Enhet> Data> Diverse.
- Bläddra ner och knacka på Wi-Fi .
- Tryck på wpa_supplicant.conf och öppna den med ES Note Editor eller någon annan textredigerare som du kanske har installerat.
- Du bör kunna se en lista med alla nätverk som din Android-enhet var ansluten till nu. Lösenordet för varje Wi-Fi-namn (ssid) ligger efter psk.
- Du kan kopiera lösenordet för egen bekvämlighet, men radera eller ändra inte information därifrån.
Metod 2: Använda ett lösenordsutdragningsapp
Om du inte lyckades hitta lösenordsfilen själv (eller om du inte vill gå igenom allt detta problem) kan du också använda en app som kan extrahera lösenorden för dig. Jag använde Wi-Fi Key Recovery app för att extrahera dem, men gärna utforska andra alternativ om du känner dig äventyrlig.
PRO TIPS: Om problemet är med din dator eller en bärbar dator, bör du försöka använda Reimage Plus-programvaran som kan skanna förvaret och ersätta korrupta och saknade filer. Detta fungerar i de flesta fall där problemet uppstått på grund av systemkorruption. Du kan ladda ner Reimage Plus genom att klicka härTänk på att även appar som kan utvinna Wi-Fi-lösenord fortfarande behöver root-privilegier för att kunna hämta data. Här är vad du behöver göra:
- Hämta och installera WiFi Key Recovery från Google Play Butik. Det är tillgängligt gratis, men det fungerar inte på enheter som inte är rotade.
- När du startar WiFi Key Recovery för första gången kommer det att be dig att bevilja / tillåta Superuser-åtkomst. Tryck på Grant / Allow .
- Efter en kort väntetid kommer skärmen att fyllas med en lista över alla Wi-Fi-nätverk som Android någonsin har anslutit till. Lösenordet kan finnas i psk- fältet.
- Om listan är för lång kan du söka efter den genom att använda snabbsökfältet.
- När du har hittat lösenordet kan du enkelt kopiera det genom att länge trycka på den post som är associerad med den. Välj Kopiera lösenord från den listan.
Metod 3: Extrahera lösenordsfilen med ADB
Om du inte lyckades visa Wi-Fi-lösenorden direkt från din Android kan du hämta dem genom att öppna en ADB och skriva rätt kommandon på din dator. Slutresultatet är detsamma, men stegen är något annorlunda:
- Först och främst, se till att du har ADB-drivrutinen installerad på din dator. Om du inte laddar ner det här härifrån.
- När ADB-drivrutinen är installerad klickar du på det här och bläddrar ner till nedladdningsdelen . Klicka på den senaste versionen för att börja hämta de nödvändiga Android-plattformen . När nedladdningen är klar installerar du paketet på din dator.
Obs! Om du har Eclipse eller Android Studio installerat på din dator är detta steg inte nödvändigt. - På din Android - Gå till Inställningar trycker du på Utvecklaralternativ och aktiverar USB-felsökning (om du inte redan har gjort det).
Obs! Om du inte ser fliken Utvecklaralternativ måste du aktivera den först. Gå till Inställningar> Om telefon och tryck på Byggnummer 7 gånger tills du ser Du är nu ett utvecklarmeddelande . Utvecklaralternativ ska nu vara synliga i Inställningar . - Anslut din Android-enhet till datorn via en USB-kabel.
- Tillåt USB-felsökning på din Android genom att klicka på OK .
- Navigera till var plattformsverktygen installerades. Standardplatsen är C: \ Users \ * YourUsername * \ AppData \ Local \ Android \ sdk \ plattformsverktygen.
- Skift + Högerklicka någonstans i plattformen verktygsverktyg och klicka på Öppna kommandofönster här .
- Sätt följande kommando in i det nyöppnade kommandotolken : adb pull /data/misc/wifi/wpa_supplicant.conf c: /wpa_supplicant.conf
Obs! Kommandot tar tag i filen som innehåller dina Wi-Fi-lösenord ( wpa_supplicant.conf ) och klistrar in den i rotkatalogen på din C-enhet. - Navigera till den här datorn> Lokal disk (C :) och leta upp filen wpa_supplicant.conf .
- Öppna filen med en textvisare ( anteckningsblock eller anteckningsblock + fungerar bara bra).
- Du bör se en lista med alla Wi-Fi-lösenord som används av din Android-enhet. Lösenordet kan ses efter psk = prefixet.
PRO TIPS: Om problemet är med din dator eller en bärbar dator, bör du försöka använda Reimage Plus-programvaran som kan skanna förvaret och ersätta korrupta och saknade filer. Detta fungerar i de flesta fall där problemet uppstått på grund av systemkorruption. Du kan ladda ner Reimage Plus genom att klicka här