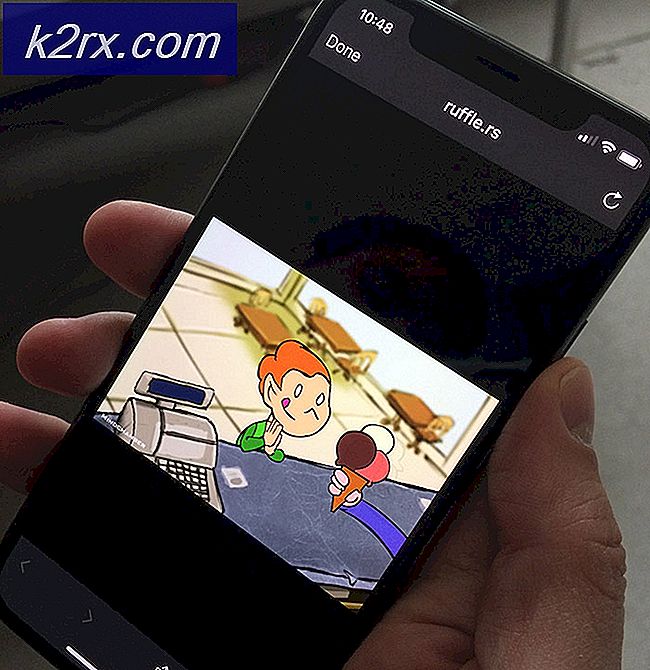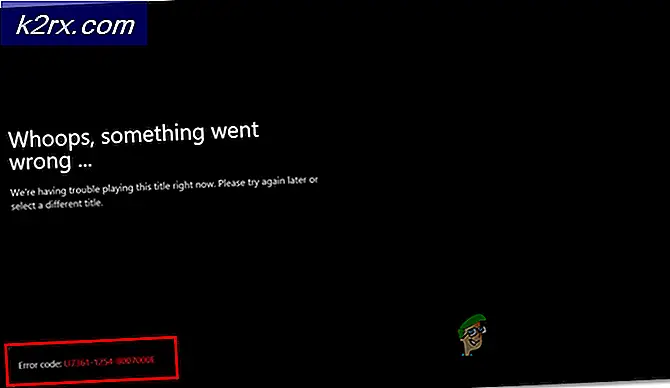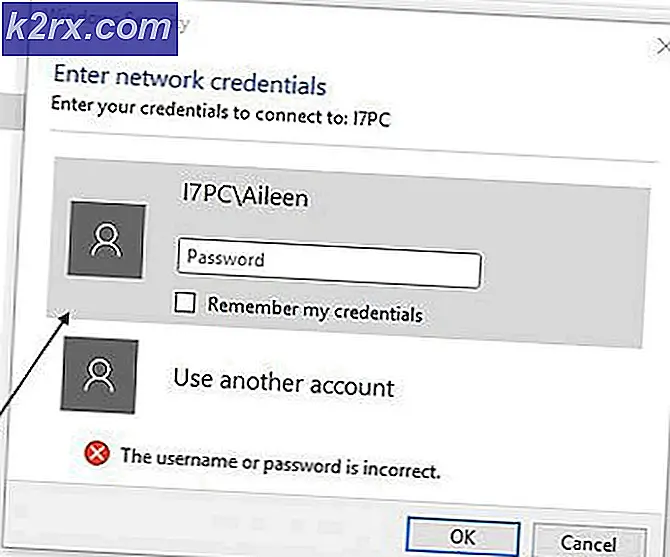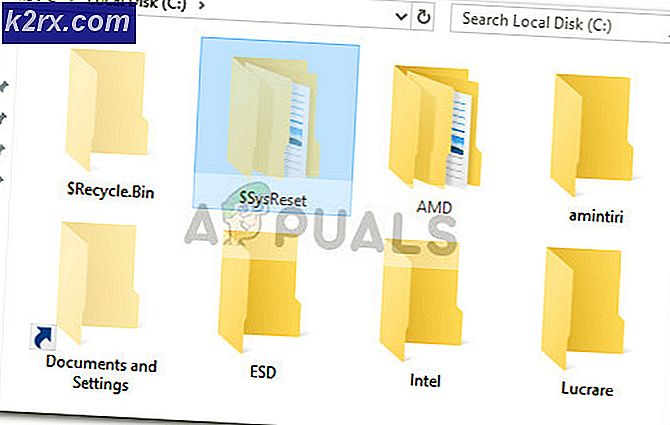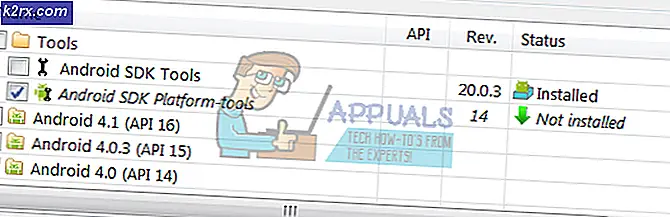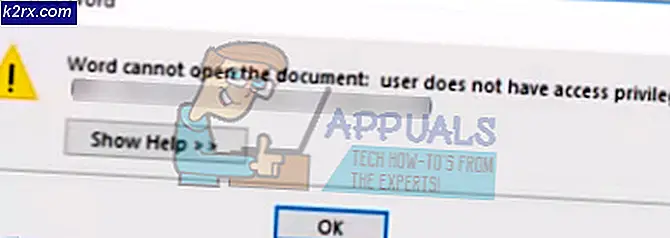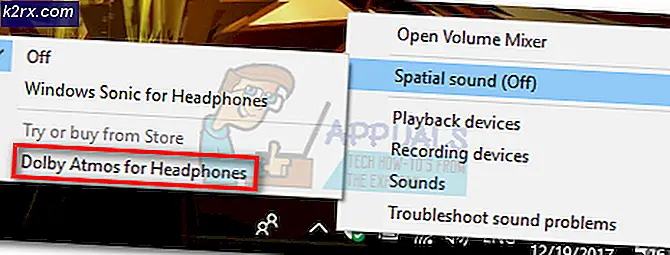Fix: Hög CPU-användning av Service Host: Lokalt system (Nätverksbegränsat)
Helt ett antal Windows-användare har lidit av ett problem där upp till 95% av deras CPU och / eller Disk har använts av en process som kallas System Host: Local System (Network Restricted) . Problemet uppstod först i Windows 8-tiden och har fastnat för att hemsöka de trogna användarna av Windows 10. Användare som drabbats av detta problem har rapporterat processen System Host: Local System (Network Restricted), uppgraderar upp till 95% av processorn och upp till 72 MB / s av sin dators totala kapacitet att läsa data från och skriva data till hårddisken. Den statistiken är minst sagt betydelsefull.
Systemhantering: Lokalt system (Nätverksbegränsat) är emellertid i sig självt tvetydigt, eftersom det inte är någon tjänst utan ett dölj under vilket ett antal olika Windows-systemtjänster körs, vilket kan orsaka ovanligt hög CPU och / eller diskanvändning. Dessutom, för att göra saker värre, kan det här problemet också orsakas av minnesläckage i minnet utan minne. Tack vare mycket intelligent bostad i frågan har det visat sig att den vanligaste brottslingen som orsakar problemet är en Windows- systemtjänst som kallas Superfetch - en tjänst som Microsoft hävdar syftar till att behålla och förbättra prestanda för datorer som tiden går men i själva verket är ingenting annat än ett problem som väntar på att hända. Om Superfetch, i vilket fall som helst, inte är grunden till problemet, orsakas det visserligen av minnesläckage i den icke-paged poolen.
Följande är de två mest effektiva lösningarna som du kan använda för att försöka lösa problemet.
Reparera korrupta systemfiler
Hämta och kör Reimage Plus för att skanna och återställa korrupta och saknade filer härifrån, en gång gjort fortsätt med lösningarna nedan. Det är viktigt att alla systemfiler är intakta och inte korrumperade innan du fortsätter med lösningarna nedan.
Lösning 1: Inaktivera Superfetch-tjänsten
- Tryck på Windows-logotypen + R för att öppna en körning
- Typ tjänster. msc i dialogrutan Kör och tryck på Enter .
- Bläddra ner listan över tjänster på din dator och leta efter tjänsten Superfetch .
- Dubbelklicka på Superfetch för att redigera dess inställningar.
- Klicka på Stopp för att stoppa tjänsten.
- Ställ in starttypen för Superfetch till Inaktiverad .
- Klicka på Apply och sedan på OK .
- Starta om datorn och kontrollera om problemet har åtgärdats när det startas upp.
Lösning 2: Lossa minnesläckaget i minnet utan minne
Om Lösning 1 inte fungerar, var inte rädd eftersom du fortfarande kan flytta till den här lösningen. För att försöka lösa problemet genom att använda den här lösningen måste du:
Tryck på Windows-logotypen + R för att öppna en körning
PRO TIPS: Om problemet är med din dator eller en bärbar dator, bör du försöka använda Reimage Plus-programvaran som kan skanna förvaret och ersätta korrupta och saknade filer. Detta fungerar i de flesta fall där problemet uppstått på grund av systemkorruption. Du kan ladda ner Reimage Plus genom att klicka härSkriv regedit i dialogrutan Kör och tryck på Enter .
I den vänstra rutan i Registereditorn, navigerar du till följande katalog:
HKEY_LOCAL_MACHINE > SYSTEM > ControlSet001
Klicka på Tjänster i den vänstra rutan och rulla sedan ner under tjänster och välj Ndu .
I den högra rutan, leta upp och dubbelklicka på registret med titeln Start för att ändra det.
Ändra värdedata till 4 . Om du gör det kommer du att inaktivera det och ansluta minnesläckaget i den icke-paged poolen.
Klicka på OK .
Stäng registerredigeraren .
Starta om datorn. När datorn startar, bör du se att System Host: Local System (Network Restricted) inte längre använder en stor mängd av din CPU och / eller Disk.
Lösning 3: Kör systemfilerna
- Öppna Start-menyn och skriv 'cmd'. Högerklicka på ikonen Kommandotolken och klicka på "Kör som administratör". Acceptera UAC-snabbmeddelandet när det kommer upp.
- I kommandotolken skriver du sfc / scannow och trycker på enter.
Vänta på att skanningen ska slutföras och utföra en åtgärd också. Om det lyckas ser du svaret "Windows Resource Protection hittade korrupta filer och reparerade dem med framgång. Detaljerna ingår i CBS.Log% WinDir% \ Logs \ CBS \ CBS.log. '
- Ange kommandot dism / Online / Cleanup-Image / RestoreHealth . När det här kommandot slutar köra, övervaka din CPU och minnesbelastning och kontrollera om problemet fortfarande finns.
Metod 4: Dödande SVChost
Att döda tjänsten värdprocess i uppgiftshanteraren löser problemet. Försök sedan ladda ner dina väntande uppdateringar med en icke-uppmätt Wi-Fi-anslutning.
- Tryck Ctrl + Shift + Del för att starta Windows Task Manager. Du kan också högerklicka på aktivitetsfältet och välja Aktivitetshanterare.
- Klicka på Mer detaljer för att expandera chefen. Detta avslöjar all körprocess.
- Sök igenom processen för Service Host: Local System. Den här processen är värd Windows Update och Update Orchestrator Service. Markera den här uppgiften och klicka på Avsluta uppgift .
- När bekräftelsedialogrutan dyker upp, markera Överför oanpassad data och stäng av och klicka på Stäng av
- Övervaka CPU-belastningen och kontrollera om problemet har lösts.
PRO TIPS: Om problemet är med din dator eller en bärbar dator, bör du försöka använda Reimage Plus-programvaran som kan skanna förvaret och ersätta korrupta och saknade filer. Detta fungerar i de flesta fall där problemet uppstått på grund av systemkorruption. Du kan ladda ner Reimage Plus genom att klicka här