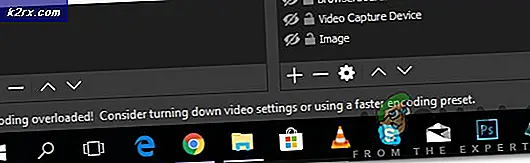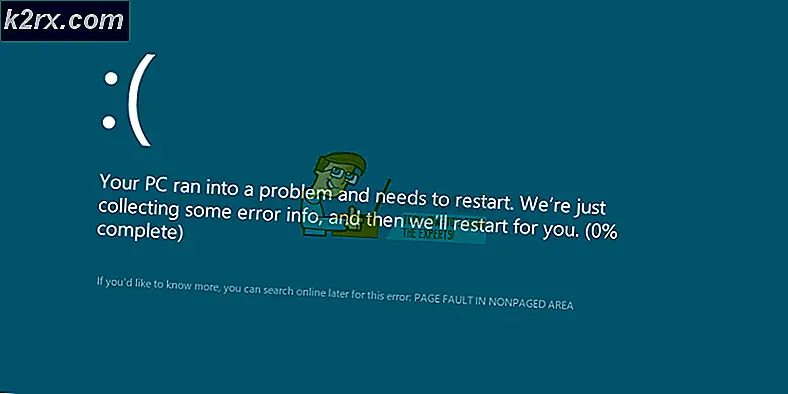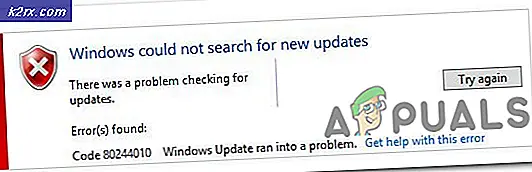Fix: Verktygsprocess för inställning av synkronisering (SettingSyncHost.exe) Användning av hög CPU
Värdprocess för inställning av synkronisering ( SettingSynchHost.exe ) är en process som synkroniserar alla dina systeminställningar med dina andra enheter. Det synkroniserar alla sorters saker, som om du ändrar din bakgrundsbild på en dator, kommer den att ändras på alla andra datorer också. På samma sätt synkroniserar den också din Internet Explorer, OneDrive, Xbox och andra användbara applikationer.
Denna process finns i mappen System32 och är känd för att vara en ganska viktig process på Windows. Men som användbart kan processen vara, det orsakar ofta olika problem, som det förbrukar mycket resurser (CPU) för obestämda tidsperioder. Det fanns några fall där denna process hela tiden konsumerade 100% av en av de logiska processorerna.
Det finns flera lösningar som löser problemet. Börja med den första och arbeta dig ner i enlighet därmed.
Lösning 1: Uppdatering av Windows
Tydligen tog Microsoft omedelbart meddelande om " SettingSyncHost.exe som konsumerar stora mängder CPU och instruerade sina ingenjörer att arbeta med lösningen. Någon gång senare, en serie uppdateringar rullades ut av jätten som riktade detta problem liksom andra buggar.
Om du inte har uppdaterat din Windows av någon anledning, se till att du utför alla uppdateringar omedelbart. Operativsystem kräver frekventa uppdateringar och buggfixar för att kunna fungera smidigt utan problem. Observera att du behöver en aktiv internetuppkoppling för att uppdatera din dator.
- Tryck på Windows + S, skriv Windows Update i dialogrutan och tryck på Enter.
- Klicka på knappen Sök efter uppdateringar och låt Windows ladda ner om det hittar något.
- När du har installerat uppdateringarna startar du om datorn och kontrollerar om användningen blev bättre.
Lösning 2: Lägga till äganderätt till en registernyckel
I vissa fall verkar det som om processen ' SettingSyncHost.exe ' fortsätter att försöka skriva en fil till en specifik katalog och sedan uppdatera en registernyckel men misslyckas eftersom den inte har behörigheterna. Det fortsätter att skriva filerna om och om igen och försöker igen och igen; Detta orsakar hög CPU-användning på din dator.
Vi kan försöka ta äganderätten till registernyckeln på din dator och kontrollera om det ändras något. Observera att du kanske behöver administratörsbehörigheter för att utföra denna lösning.
- Tryck på Windows + R, skriv regedit i dialogrutan och tryck på Enter.
- En gång i registerredigeraren, navigera till följande filväg:
HKEY_CURRENT_USER \ Software \ Microsoft \ InputPersonalization \ TrainedDataStore \ sv-SE \ 2
PRO TIPS: Om problemet är med din dator eller en bärbar dator, bör du försöka använda Reimage Plus-programvaran som kan skanna förvaret och ersätta korrupta och saknade filer. Detta fungerar i de flesta fall där problemet uppstått på grund av systemkorruption. Du kan ladda ner Reimage Plus genom att klicka här- Högerklicka på posten och välj Tillstånd från listan med alternativ.
- Klicka på Full Control för alla användarens grupper en efter en. Tryck på Apply för att spara ändringar och avsluta.
- Starta om datorn och kontrollera om problemet har löst ut.
Lösning 3: Köra ett PowerShell-skript (endast för avancerade användare)
Om båda ovanstående lösningarna inte fungerar kan vi försöka skriva ett PowerShell-skript. Detta skript fungerar för att döda processen " SettingSyncHost.exe " från din dator var femte minut. Observera att du kommer att behöva ange dina uppgifter för att registrera jobbet på din dator. Denna lösning är endast för avancerade användare som vet vad de gör.
- Tryck på Windows + S, skriv PowerShell i dialogrutan, högerklicka på programmet och välj Kör som administratör.
- En gång i förhöjd status, kör följande kod som anges nedan:
Register-ScheduledJob -Name Kill SettingSyncHost -RunNow -RunEvery 00:05:00 -Credential (Get-Credential) -ScheduledJobOption (New-ScheduledJobOption -StartIfOnBattery -ContinuueIfGoingOnBattery) -ScriptBlock {Get-Process | ? {$ _. Namn -eq SettingSyncHost -and $ _. StartTime -lt ([System.DateTime] :: Nu) .AddMinutes (-5)} | Stop-Process -Force}
Som du kan se måste du ange användaruppgifter innan du kan registrera jobbet på din dator. Efter att ha skrivit in uppgifterna, kontrollera om processen ' SettingSyncHost' avslutas automatiskt. Om det inte gör det, försök starta om datorn och kontrollera igen.
- Om du redan har registrerat jobbet men vill döda det, utför du kommandot nedan:
Get-ScheduledJob | ? Namn -eq Döda SettingSyncHost | Unregister-ScheduledJob
- Starta om datorn och jobbet ska vara oregistrerat.
PRO TIPS: Om problemet är med din dator eller en bärbar dator, bör du försöka använda Reimage Plus-programvaran som kan skanna förvaret och ersätta korrupta och saknade filer. Detta fungerar i de flesta fall där problemet uppstått på grund av systemkorruption. Du kan ladda ner Reimage Plus genom att klicka här