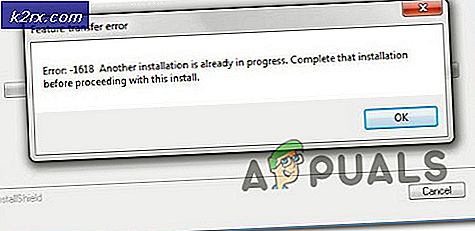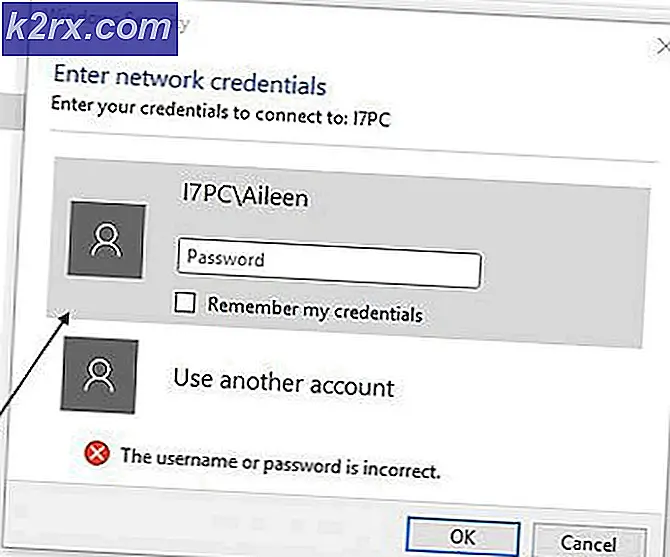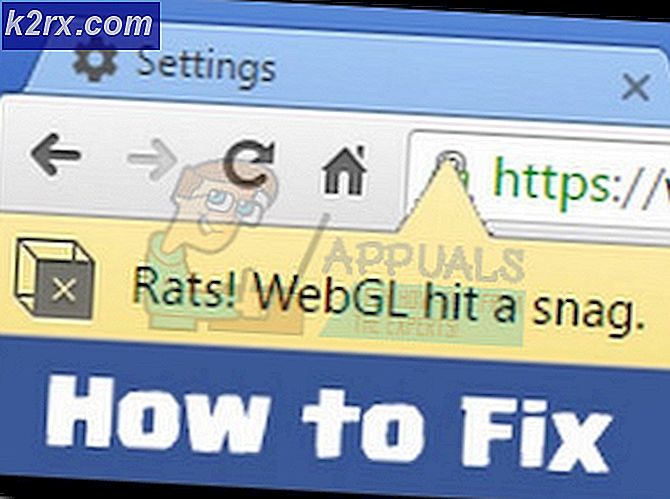Fix: Bad_Pool_Header på Windows 10
Bad Pool Header är ett fel som kommer med en BSOD (Blue Screen of Death). Detta fel händer slumpmässigt, men mestadels har användarna upplevt det efter en Windows-uppgradering eller en uppdatering. Felet kommer att förhindra att du använder datorn och du kanske måste starta om. Det finns fall där datorn startar om sig och presenterar samma fel igen. Detta innebär i grunden att du kommer att fastna i felöglan. Om du är en av de personer som upplever omstart-omstart-omstartsslingan så kanske du inte kan använda Windows också.
Ett meddelande om poolhuvud är i grund och botten relaterat till dåliga Windows-minnesallokeringar. Detta kan hända på grund av ett brett spektrum av saker. Men den vanligaste skyldige bakom detta fel är dåligt konfigurerad eller föråldrad eller felaktiga drivrutiner. Eftersom det är relaterat till minnetilldelningarna är dåligt RAM också en misstänkt när det gäller orsakerna till det här problemet. Slutligen finns det några antivirusprogram som kan orsaka problemet med dålig poolhuvud.
Så, gå igenom varje av metoderna nedan och kolla vilken som fungerar för dig.
Metod 1: Inaktivera / avinstallera Antivirus
Det finns några antivirusprogram som är kända för att orsaka detta problem. Så det allra första steget du bör ta är att inaktivera eller avinstallera antivirusprogrammet. Även om det kanske inte är den vanligaste orsaken, men det hjälper säkert oss att begränsa orsakerna till felet.
- Håll Windows-tangenten och tryck på R
- Skriv appwiz.cpl och tryck på Enter
- Leta reda på ditt antivirusprogram. Välj ditt antivirusprogram och klicka på Avinstallera . Följ alla ytterligare instruktioner på skärmen.
När du är klar, starta om datorn och kontrollera om du upplever en BSOD igen eller inte.
Obs! Du behöver inte avinstallera antivirusprogrammet, du kan bara inaktivera det från dess ikon i systemfältet (nedre högra hörnet). Högerklicka bara på antivirusikonen och välj alternativet Inaktivera. Om du inte kan se ett alternativ för Inaktivera dubbelklickar du på antivirusikonen och inaktiverar den från antivirusmenyn. Alternativet kommer att variera från antivirus till antivirus, men alla antivirusprogram har detta alternativ.
Om du inte kan avinstallera antivirusprogrammet eftersom BSOD fortsätter, kan du försöka gå till Säkerläge och sedan avinstallera antivirusprogrammet. Följ stegen nedan för att göra det
- Håll Windows-tangenten och tryck på R
- Skriv msconfig och tryck på Enter
- Välj fliken Start
- Markera alternativet Safe Boot
- Klicka på Apply och välj Ok
- Starta om datorn om den inte startas om automatiskt.
- När din dator omstartar kommer du att gå in i Säkert läge. Nu kan du enkelt avinstallera antivirusprogrammet utan att vända mot BSOD eftersom ditt antivirus inte körs i det här läget.
- Håll Windows-tangenten och tryck på R
- Skriv appwiz.cpl och tryck på Enter
- Leta reda på ditt antivirusprogram. Välj ditt antivirusprogram och klicka på Avinstallera . Följ alla ytterligare instruktioner på skärmen
När du är klar följer du stegen nedan för att komma ur Säkert läge
- Håll Windows-tangenten och tryck på R
- Skriv msconfig och tryck på Enter
- Välj fliken Start
- Avmarkera alternativet Safe Boot
- Klicka på Apply och välj Ok
Starta om datorn om den inte startas om automatiskt. När ditt system startas om, borde du vara i normalt läge. Ditt problem bör lösas nu.
Obs! Antivirus är viktigt för din datorsäkerhet, om problemet löses genom att avinstallera antivirusprogrammet växla sedan till ett annat antivirusprogram. Inte alla antivirusprogram orsakar problemet, så att du kan ha en annan utan att behöva oroa dig för det här specifika problemet.
Metod 2: Stäng av snabbstart
Att stänga av snabbstart fungerar också för många användare. Det här alternativet gör att datorn startar mycket snabbt jämfört med normal start. Detta kan skapa problem eftersom snabbuppstarten kanske inte ger dina drivrutiner eller program tillräckligt med tid för att ladda upp ordentligt.
- Håll Windows-tangenten och tryck på R
- Skriv powercfg.cpl och tryck på Enter
- Klicka på Välj vad strömbrytaren gör
- Klicka på Ändra inställningar som för närvarande inte är tillgängliga
- Avmarkera alternativet som säger Slå på snabbstart (rekommenderas). Det ska vara under nedstängningsinställningarna
- Klicka på Spara ändringar
Starta om datorn och kontrollera om felet fortfarande finns eller inte.
Metod 3: Kontrollera drivrutinerna
Drivrutiner är en av de vanligaste orsakerna till detta fel. Om du nyligen uppgraderat eller uppdaterade Windows så är dina drivrutiner sannolikt skyldig bakom den. Många gånger installerar Windows automatiskt de generiska drivrutinerna ovanpå dina drivrutiner från tredje part eller Windows installerar en ny version av en drivrutin under uppgraderingen / uppdateringen. Dessa nyinstallerade eller uppdaterade drivrutiner kanske inte är lämpliga eller uppdaterade eller korrekt konfigurerade, vilket orsakar problemet.
Även om vi vet att problemen kan orsakas av drivrutinerna, men felsökning och begränsning till vilken drivrutin orsakar problemet är en lång procedur. Så vi rekommenderar att du utför stegen i den här metoden för alla enheter och drivrutiner. Å andra sidan, om du har sett ett mönster i BSOD, t.ex. BSOD händer när du ansluter till internet kan du rikta in de specifika drivrutinerna. I vårt exempel på internetrelaterad BSOD bör din prioritet vara dina Ethernet- eller Wi-Fi-kortdrivrutiner.
Så följ stegen nedan för att kontrollera drivrutinerna.
Obs! Stegen nedan gäller för nätverksadapterdrivrutinerna. Du bör upprepa stegen för alla eller för de enheter som du tror kan orsaka problemet.
- Håll Windows-tangenten och tryck på R
- Skriv devmgmt.msc och tryck på Enter
- Leta upp och dubbelklicka på nätverksadaptrar
Kontrollera om någon av dina enheter har ett gult varningsskylt. Det gula varningsskylten kommer att indikera ett problem. Om du ser ett rött tecken betyder det att Windows har problem med att upprätta en anslutning till den enheten.
Stegen för hantering av båda situationerna ges nedan. Du bör också kontrollera andra enheter / kort i enhetshanteraren och upprepa de angivna stegen nedan om du hittar några gula eller röda tecken med dessa enheter.
Om du ser ett gult varningsskylt gör du följande:
PRO TIPS: Om problemet är med din dator eller en bärbar dator, bör du försöka använda Reimage Plus-programvaran som kan skanna förvaret och ersätta korrupta och saknade filer. Detta fungerar i de flesta fall där problemet uppstått på grund av systemkorruption. Du kan ladda ner Reimage Plus genom att klicka här- Högerklicka på din enhet / adapter och välj Uppdatera drivrutinsprogramvara
- Välj Sök automatiskt för uppdaterad drivrutinsprogram
Om det inte finns något, gå till din ljudkorts tillverkares webbplats och leta efter den senaste drivrutinsversionen. Ladda ner den senaste drivrutinen från webbplatsen och håll den någonstans där du lätt kan hitta den senare. När du har hittat den senaste torrversionen följer du stegen nedan
- Håll Windows-tangenten och tryck på R
- Skriv devmgmt.msc och tryck på Enter
- Leta upp och dubbelklicka på nätverksadaptrar
- Högerklicka på ditt nätverkskort / enhet och välj Egenskaper
- Klicka på fliken Driver
- Titta på drivrutinsversionen och kontrollera om den är densamma som den senaste versionen du hämtade från tillverkarens webbplats. Om det inte är så stänger du detta ljudkort / enhetsfönster (du ska vara tillbaka på skärmen för enhetshanteraren)
- Leta upp och dubbelklicka på nätverksadaptrar
- Välj ditt ljudkort / enhet och högerklicka på det. Välj Uppdatera drivrutinsprogramvara
- Välj Bläddra i min dator för drivrutinsprogram
- Klicka på Bläddra och navigera till den plats där du hämtade den senaste drivrutinen. Välj drivrutinen och klicka på Öppna
- Klicka på Nästa och följ ytterligare instruktioner på skärmen
Om problemet fortfarande inte är löst måste du avinstallera drivrutinen och låta Windows installera en generisk uppsättning ljuddrivrutiner. Detta kommer sannolikt att lösa problemet eftersom Windows installerar de mest kompatibla drivrutinerna.
- Håll Windows-tangenten och tryck på R
- Skriv devmgmt.msc och tryck på Enter
- Leta upp och dubbelklicka på nätverksadaptrar
- Välj ditt ljudkort / enhet och högerklicka på det. Välj Avinstallera och följ ytterligare instruktioner på skärmen.
- Starta om datorn
När datorn har startats om, bör Windows automatiskt ha installerat en ny generisk drivrutin för din enhet. Detta borde lösa problemet.
Metod 4: Kontrollera RAM
Som nämnts i början kan problemet också orsakas av felaktig RAM. Det här kan vara på grund av löst angrepp av RAM eller damm runt RAM eller kortplats. Men för det mesta beror det på en felaktig RAM.
Det första du bör göra är att ta ut RAM, rengöra RAM, se till att det inte finns något damm i slitsarna och sätt tillbaka RAM. Se till att RAM-modulen är korrekt ansluten. När du har gjort det, sätt på systemet och kontrollera om problemet kvarstår. Om problemet löser sig anser du att du är lycklig eftersom det var en enkel felsökningsprocess. Men om problemet fortfarande finns finns du beredd att spendera lite tid på att kontrollera RAM-förhållandena med hjälp av memtest.
Windows Memory Diagnostic
Eftersom Memtest är ett tredje partverktyg och du kan vara tveksam att använda den kan du använda Windows eget inbyggt minne diagnostiskt verktyg för att kontrollera minnet. Även om det inte ses som det mest exakta verktyget när det gäller minnetestning, men det ger någon form av diagnostik för din RAM. Så det är värt ett försök, speciellt om du inte vill hoppa direkt till Memtest eller om du inte har mycket tid.
Följ stegen nedan för att starta Windows Memory Diagnostic-verktyget
- Håll Windows-tangenten och tryck på R
- Skriv mdsched och tryck på Enter
- Klicka på Starta om nu och kolla efter problem (rekommenderas)
Obs! Om det ger några fel eller om det inte fungerar, följ sedan stegen nedan
- Tryck en gång på Windows-tangenten
- Skriv Memory Diagnostic Tool i Startsökningen
- Högerklicka på Windows Memory Diagnostic från sökresultaten och klicka på Kör som administratör
- Klicka på Starta om nu och kolla efter problem (rekommenderas)
Windows startar om automatiskt och testningen börjar. Du kommer att kunna se testningen och dess resultat på skärmen. När testningen är klar startar datorn automatiskt om igen och du kommer att se testresultaten när du loggar in på Windows igen. Du kommer att kunna avgöra om du behöver ändra RAM eller inte från testresultaten.
memtest
Memtest är i grunden ett program som används för att testa villkoren för din RAM. Det tar mycket tid, men det är ganska användbart för att bestämma villkoret för din RAM. Gå hit och följ stegen i metod 1 för att kontrollera din RAM.
Manuell testning
Eftersom Memtest tar mycket tid har du också ett annat alternativ om du inte är tillräckligt patient och du har en extra RAM. Du kan ersätta din RAM med en ny eller annan RAM (från en annan dator) och kontrollera om ditt system fortfarande ger felet. Se till att RAM-minnet är i drift och det är kompatibelt med ditt system. Om du byter ut din RAM fungerar bra och inte ger BSOD så är din RAM sannolikt orsaken bakom problemet. Du kan fortfarande använda Memtest bara för att försäkra dig.
När du har testat, byt ut RAM med en nyare en eller annan fungerande (om problemet orsakades av RAM).
PRO TIPS: Om problemet är med din dator eller en bärbar dator, bör du försöka använda Reimage Plus-programvaran som kan skanna förvaret och ersätta korrupta och saknade filer. Detta fungerar i de flesta fall där problemet uppstått på grund av systemkorruption. Du kan ladda ner Reimage Plus genom att klicka här