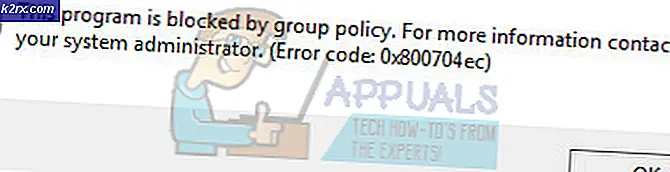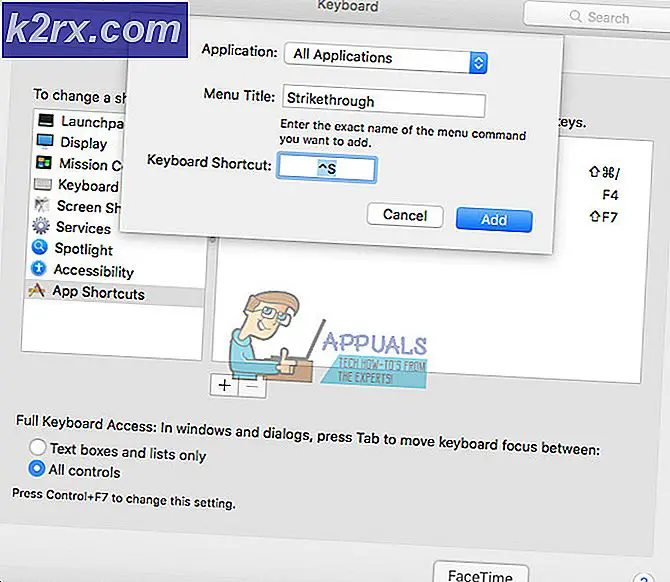Hur döljer jag familjealternativet i Windows 10?
Området Familjealternativ är ett av de sju områdena i Windows Defender Security Center som skyddar din enhet. Det ger enkel åtkomst för att hantera dina barns onlineupplevelse på enheten. Det hjälper till att skydda dina barn online och hålla sina enheter rena. Området Familjealternativ kan dock döljas för användarna. Detta är ganska användbart om du som administratör inte vill att andra användare ska visa eller ha tillgång till det här specifika området. I den här artikeln visar vi dig metoder genom vilka du enkelt kan dölja avsnittet Familjealternativ i Windows Defender Security Center.
Grupprincipredigeraren är endast tillgänglig i versionerna Windows 10 Pro, Windows 10 Education och Windows 10 Enterprise. Om du använder Windows Home-versionen kan du försöka använda Registry Editor-metoden, eftersom Group Policy Editor inte är tillgänglig i den versionen.
Metod 1: Använda Local Group Policy Editor
Grupppolicyn är en Windows-funktion genom vilken användare kan konfigurera många olika typer av inställningar för sitt operativsystem. Grupppolicyn har en inställning för att dölja varje avsnitt i Windows Defender Security Center. Användaren behöver bara ändra den specifika inställningen för att dölja de specifika inställningarna i appen Inställningar. Följ stegen nedan för att dölja området Familjealternativ på ditt system:
Den här inställningen stöds på minst Windows 10 version 1709 och Windows Server 2016.
Notera: Om du använder Windows Home-version hoppar du över den här metoden.
- Håll Windows och tryck på R att öppna en Springa dialog. Skriv “gpedit.msc”I rutan och tryck på Stiga på för att öppna Lokal grupppolicyredaktör.
- Navigera nu till följande plats i Local Group Policy Editor.
Datorkonfiguration \ Administrativa mallar \ Windows-komponenter \ Windows-säkerhet \ Familjealternativ \
- Dubbelklicka på inställningen ”Dölj alternativet Familj”Och det öppnas i ett annat fönster. Nu måste du ändra växlingsalternativet från Inte konfigurerad till Aktiverad.
- Klicka på Tillämpa och Ok för att spara ändringarna. I grund och botten kommer grupppolicyn automatiskt att uppdatera de nya konfigurationerna.
- Men om den inte uppdateras automatiskt måste du tvinga uppdatera den. Söka efter CMD i Windows-sökfunktionen och kör den som administratör.
- Skriv in följande kommando Kommandotolken (Admin) och tryck på Stiga på.
gpupdate / force
- Du kan alltid Gör det möjligt området Familjealternativ igen genom att ändra växlingsalternativet till Inte konfigurerad eller Inaktiverad i steg 3.
Metod 2: Använda registerredigeraren
En annan metod för att dölja området Family Options är att använda Registerredigeraren. Detta gör ett liknande jobb som Group Policy-metoden gör. Men om du redan har använt metoden Local Group Policy Editor uppdateras nycklarna och värdet automatiskt för den här specifika inställningen. För Windows Home-användare är detta också den enda tillgängliga metoden för att dölja området Family Options. Försök att följa nedanstående steg noggrant för att konfigurera inställningen:
- tryck på Windows + R knappen tillsammans för att öppna en Springa dialog ruta. Skriv nu “regedit”Och tryck på Stiga på för att öppna Registerredigerare. Om uppmanas av UAC (Användarkontokontroll) dialogrutan och klicka sedan på Ja knapp.
- Du kan också skapa ett register säkerhetskopiering innan du gör några nya ändringar. Klicka på Fil menyn och välj sedan Exportera alternativ. Nu namn filen och välj plats för det. Klicka på Spara för att spara den.
Notera: Du kan återställa en säkerhetskopia genom att klicka på Arkiv> Importera och välj sedan filen som du tidigare skapade.
- Du måste navigera till följande sökväg i Registerredigeringsfönstret:
HKEY_LOCAL_MACHINE \ SOFTWARE \ Policies \ Microsoft \ Windows Defender Security Center \ Familjealternativ
Notera: Om vissa nycklar saknas kan du skapa dem genom att högerklicka på den tillgängliga nyckeln och välja Ny> Nyckel alternativ.
- Högerklicka på den högra rutan i Familjealternativ och välj sedan Nytt> DWORD (32-bitars) värde alternativ. Namnge nyckeln som “UILockdown “.
- Dubbelklicka på UILockdown värde för att öppna den. Ändra nu värdedata till 1.
- Slutligen, efter att ha gjort alla ändringar, se till att du starta om din dator för att tillämpa dessa ändringar.
- Du kan alltid Gör det möjligt området Familjealternativ genom att ändra värdedata till 0. Du kan också helt enkelt avlägsna de UILockdown värde från registerredigeraren för att aktivera det igen.