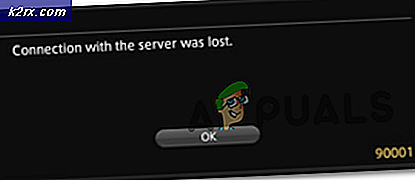Fix: Logitech G933 Mic fungerar inte
Användare började rapportera att deras Logitech G933 Mic slutade fungera efter en potentiell Windows-uppdatering. Detta beteende sågs hos de flesta användare som uppdaterade sin Windows 10 via Windows-uppdateringsmodulen.
Logitech G933 är ett av de mest populära och ekonomiska headsetet där ute som inte kompromissar med kvalitet samtidigt som det är budgetvänligt. Det är ett val för många människor och när mikrofonen inte fungerar betyder det att de inte kan kommunicera när de spelar spel.
Vad får Logitech G933 Mic att sluta fungera?
Windows-uppdatering är den främsta anledningen, det finns också flera andra också. Några av anledningarna till att din Logitech G933 Mic kanske inte fungerar är men inte begränsad till:
Innan vi går vidare med lösningarna måste du se till att det inte finns något hårdvaruproblem med headsetet. Om din mikrofon är trasig fysiskt finns det inget sätt att fixa den här. Du måste ta den till en tekniker för reparationer.
Lösning 1: Tillåta applikationsåtkomst
Efter en Windows Update fick alla mikrofoner inte överföra sina ljud till applikationer. Detta var inställt som standardbeteende för alla headset och mikrofoner. För att åtgärda detta måste du navigera till Windows-inställningar och ändra alternativet manuellt. Se till att du är inloggad som administratör innan du fortsätter.
- Tryck på Windows + S, skriv “Sekretessinställningar för mikrofon”I dialogrutan och öppna Windows-inställningarna som returneras i resultaten.
- Se nu till att alternativet för Ge appar åtkomst till din mikrofon är vänd På. Dessutom, nedanför ser du en lista över alla applikationer som har tillgång till din mikrofon. Se till att programmet du försöker köra har sin åtkomst aktiverad.
- Spara ändringar och avsluta. Försök nu starta applikationen och se om mikrofonen fungerar som den ska.
Lösning 2: Kontrollera mikrofoninställningar
Om Line-in-nivån för din mikrofon inte är inställd på rätt nivåer kanske ljudet inte sänds korrekt till din dator. I verkligheten kommer det att sändas men du kommer att få en illusion som inte är det. I den här lösningen navigerar vi till dina mikrofoninställningar och ser till att mikrofonens nivå är rätt inställd.
- Leta upp ljudikonen som finns i aktivitetsfältet. Högerklicka på den och välj Ljud.
- En gång i ljud, välj fliken Inspelning. Listan över enheter för mikrofon visas. Högerklicka på din mikrofon och välj Egenskaper. Välj nu Nivåer fliken och ställ in nivån till 100. Spara ändringar och avsluta.
- Om du inte ser headseten på inspelningsfliken, navigera till Fliken Uppspelning och gör samma steg för dina headset.
- Testa nu mikrofonerna ordentligt och se om problemet har lösts.
Lösning 3: Uppdatera firmware
I sällsynta fall kanske firmware för dina Logitech-headset inte uppdateras eller kanske inte fungerar korrekt. I det här fallet kan vi försöka ansluta dina headset till din dator och uppdatera firmware till den senaste versionen. Se till att du kopplar bort alla andra kringutrustning från din dator innan du fortsätter.
- Anslut headsetet till din dator via båda (den trådlösa adaptern och en USB-anslutning) innan vi startar uppdateringen.
- Nu glider strömbrytare till PÅ.
- Tryck nu på Windows + S, skriv "kommandotolken" i dialogrutan, högerklicka på programmet och välj Kör som administratör.
- En gång i kommandotolken, kör följande kommando så att vi kan hitta G933 Firmware Update Utility.
cd C: \ Program Files \ Logitech Gaming Software \ FWUpdate \ G933
- Nu kör vi verktyget med hjälp av kommandot force.
G933Update_v25.exe / FORCE
- Verktyget startar och firmwareuppdateringen börjar. Följ instruktionerna på skärmen så att uppdateringsverktyget kan börja.
- Starta om datorn och dina headset efter uppdateringen och kontrollera om problemet är löst.
Lösning 4: Gör en hård återställning
Om alla tre lösningarna inte fungerar kan du försöka att återställa headsetet ordentligt. Den hårda återställningen tar bort alla lagrade konfigurationer och ställer in headsetet som om det var nytt. Du behöver en stift och du måste ta av den vänstra sidoplåten försiktigt.
- Anslut ditt G933-headset till USB-ström.
- Nu på mikrofonsidan, avlägsna sidoplåten försiktigt så att internetstrukturen är bar och synlig för dig.
- Ta nu en liten stift och leta reda på återställningsknappen för hårdvara. Håll intryckt i cirka 2 sekunder.
- Upprepa nu två sekunders tryck dubbelt. Headsetet återställs nu. Försök att ansluta den igen till din dator och se om problemet fortfarande kvarstår.