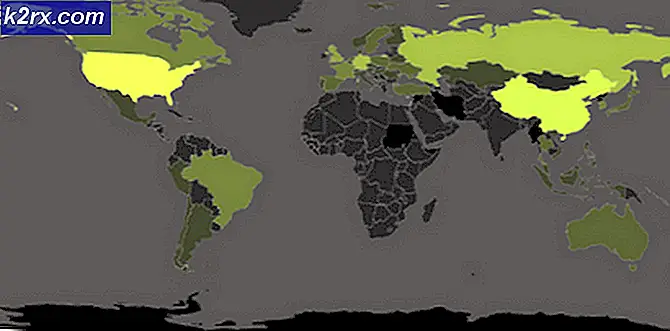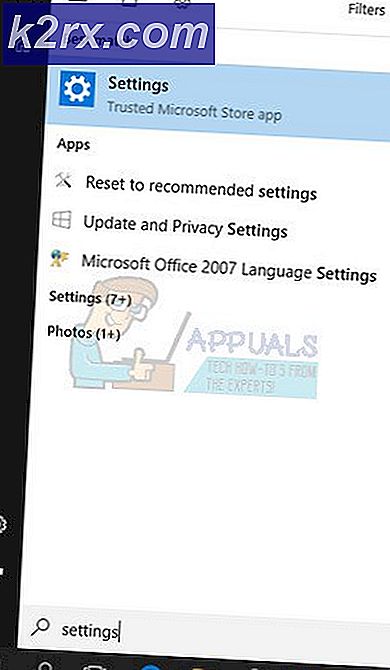Åtgärd: Schemaläggningsassistent gratis / upptagen data kunde inte hämtas
Outlooks Schemaläggningsassistent misslyckas med att hämta lediga / upptagen data främst på grund av felaktigt konfigurerade användarbehörigheter. Skadad autofullständig cache eller fel serverkonfiguration kan också orsaka felet. Det här problemet indikerar att den inbjudande användaren inte kan komma åt kalendern för den person som ska inbjudas vid schemaläggning av ett möte och att data för ledig / upptagen inte kunde hämtas. Informationen för användarna, vars data inte kunde hämtas, visas som snedstreck i schemaläggningsassistenten.
Nödvändig förutsättning
- Om problemet uppstod efter en ny Windows / Office-uppdatering avinstallerar du uppdateringen.
- Se till att användarna i fråga hade accepteras eller avvisas ett möte, annars visas inte tillgängligheten för kalendern.
- Använda sig av OWA att planera mötet, om det har problem i OWA, är det troligtvis problemet på serversidan relaterad. Kontakta i så fall din I.T-administratör.
- Se till att användaren vars kalender inte visas har inte inställd hans kalendertid för den perioden som ”Arbetar någon annanstans”.
Detta felmeddelande löses vanligtvis direkt med hjälp av metoderna som anges nedan med tanke på att det inte finns några begränsningar från organisationen själv (om du använder ett länkat konto hos en organisation). Om du är det bör du rådfråga din IT-avdelning.
1. Ställ in tid för tillgänglighet enligt organisationens arbetstid
Vissa användare ställer oavsiktligt in sin tillgänglighetstid utanför organisationens kontorstid, vilket kan leda till att schemaläggningsassistenten inte kan hämta ledig / upptagen information. Till exempel är en organisations arbetstid 09:00 till 17:00 medan användaren har ställt in sin tillgänglighetstid 18:00 till 02:00, då kommer lediga / upptagna data för den användaren att skäras av för mötetiden (om mötet hålls under organisationens arbetstid). I så fall kan det lösa problemet att ställa in tidpunkten för den användaren enligt organisationens kontorstid. Detta steg bör tas på systemen för båda användarna (inbjudande och inbjudna).
- Lansera Outlook och klicka sedan på Fil menyn och klicka på alternativ.
- Klicka i rutan till vänster i fönstret kalender.
- Nu i arbetstid avsnittet, justera timing och arbetsdagar enligt din organisations arbetsschema.
- Nu omstart Outlook och kontrollera om schemaläggningsassistenten fungerar bra.
2. Använd Onlineläge
Outlook kommunicerar med en Exchange Server antingen av Cachat läge ellerOnline-läge. I cachat läge sparar Outlook lokalt en kopia av användarens Exchange-postlåda. Om Outlook har synkroniseringsproblem i cachat läge kan det orsaka det aktuella problemet med schemaläggningsassistenten. I så fall kan det lösa problemet att ändra Outlooks anslutningsläge till Online. Detta steg bör tas på systemen för båda användarna.
- Öppna Outlook och klicka påFil meny
- Klicka sedan påKontoinställningar nedrullningsknappen och klicka igen påKontoinställningar.
- IE-post väljer du konto och klicka sedan på “Förändra".
- Klicka sedan på i fönstret Exchange-kontoinställningarFler inställningar.
- Gå till Avancerad fliken och avmarkera sedan kryssrutan för “Använd Cache Exchange-läge”
- Nu, omstart Outlook och kontrollera om ledig / upptagen information kan hämtas utan problem.
3. Ändra kalenderns behörigheter
När en användare har ställt in sin kalendertillstånd tillIngen / bidragsgivarekommer andra människor inte att kunna se hans gratis / upptagen information. Om endast en användares lediga / upptagen information inte kunde hämtas kan det bero på fel inställning av hans kalendertillstånd. I så fall ställer du in tillstånd för sin Outlook-kalender till Ledig / upptagen tid eller Ledig / upptagen tid, ämne, plats kan lösa problemet. Detta steg tas i systemet för användaren vars lediga / upptagen schema inte kunde hämtas.
- Öppna Outlook och klicka på Kalender.
- Nu Högerklicka på standardkalendern och klicka sedan på Egenskaper.
- Gå nu till Behörigheter
- Byt behörigheten till Ledig / upptagen tid eller Ledig / upptagen tid, ämne, plats.
- Klicka nu på knappen Lägg till och ge användaren, som planerar, tillstånd från "recensent".
- Nu Omstart Outlook och kontrollera om schemaläggningsassistenten har börjat fungera normalt.
4. Rensa listan Auto-Complete
Autoslutförande är en utmärkt funktion i Outlook. Den lagrar namnet på användaren du har kontaktat tidigare och när du börjar skriva namnet på användaren kommer det att börja visa förslag att välja mellan. Men denna cache blir ibland skadad och orsakar många typer av problem, inklusive problemet med schemaläggningsassistenten du står inför just nu. I så fall kan det lösa problemet att rensa autocompletcachen. Detta steg bör tas i systemet för användaren som inte kan hämta ledig / upptagen information.
- Lansera Outlook och klicka på Nya saker och sedan vidare möte.
- Börja nu skriver namnet på användaren som har problem.
- Du kommer att se en falla ner/autoslutför av användarens namn (förutsatt att de har du har kontaktat dem tidigare). Klicka nu på “X”På höger sida av rullgardinsmenyn för att radera den aktuella autoslutföringsposten.
- Stänga mötesinbjudan utan att spara.
- Omstart Syn.
- Skapa nu ett nytt Outlook-möte och skriv den problematiska användarens fullständiga e-postadress (du kan också använda Kontrollera namn och klicka sedan på Schemaläggningsassistenten för att kontrollera om du kan se ledigt / upptaget schema.
- Om inte, kan det lösa problemet att rensa hela cachen för autoslutförande. För att göra det, klicka på Fil menyn och klicka sedan på alternativ.
- Klicka nu på den vänstra rutan i fönstret Alternativ Post.
- Rulla sedan ner till höger i fönstret och klicka bara på Töm automatisk kompletteringslista. Klicka på ja, om du blir ombedd att bekräfta.
- Nu omstart Outlook och kontrollera sedan om du kan visa ledig / upptagen information i schemaläggningsassistenten.
5. Inaktivera antivirus / brandvägg
Firewall och Antivirus hjälper oss att skydda i den nästan laglösa världen av det globala nätet. Dessa applikationer har en känd historia av icke-kompatibilitet med Outlook. Det kan vara anledningen till att inte ledigt / upptaget schema hämtas, särskilt om Outlook fungerar bra i OWA men har problem i cachat och online-läge. Detta steg bör tas på användarnas system.
Varning: Använd den här lösningen på egen risk, eftersom inaktivering / ändring av brandvägg / antivirusinställningar kommer att göra ditt system mer utsatt för många hot om skadliga, bedrägliga eller virala attacker. Detta steg rekommenderas inte av oss.
- Utgång Syn.
- Inaktivera Antivirus.
- Inaktivera Brandvägg.
- Lansera Outlook och kontrollera om ledig / upptagen information kan hämtas.
Glöm inte att aktivera antivirus och brandvägg efteråt. Om du lyckades hämta ledig / upptagen information framgångsrikt gör du ett undantag i antivirus / brandväggen så att Outlook kan kommunicera med servern.
6. Rensa cachade uppgifter
Windows använder Credential Manager som ett “digitalt skåp” för att lagra inloggningsuppgifter som användarnamn, lösenord och adresser. Dessa data används sedan av Windows själv eller av appar och program som Microsoft Office etc. Referenser är uppdelade i två grundläggande kategorier; Windows referenser och Webbuppgifter. Om dessa uppgifter har skadat, kommer användaren kan stöta på felet som diskuteras. I det fallet kan det lösa problemet att ta bort Outlook-relaterade poster från referensuppgifterna. Detta steg bör tas i båda användarnas system.
- Utgång Syn.
- Tryck Windows och skriv sedan Autentiseringsansvarig och klicka på Autentiseringsansvarig.
- Nu Lansera Outlook, då logga in med dina uppgifter och kontrollera om schemaläggningsassistenten visar ledig / upptagen information.
7. Använd Outlook i felsäkert läge
Tillägg hjälper dig att utföra en viss åtgärd direkt från din inkorg. Men ibland börjar dessa tillägg skapa hinder i den legitima driften av Outlook. Tillägget av iCloud är känt för att skapa det aktuella problemet. I så fall kan det lösa problemet med hjälp av Outlooks inbyggda felsäkra läge (där Outlook körs utan dessa tillägg).
- Utgång Syn.
- TryckWindows Nyckeltyp Springa och sedan i den resulterande listan, klicka på Kör för att öppnaSpringa kommandoruta.
- TypOutlook.exe / säkert(Det finns ett mellanslag efter Outlook och /) och klicka sedan påOK. Använd fullständig sökväg till Outlook.exe om Windows inte kan hitta Outlook.exe / säkert.
Kontrollera nu om schemaläggningsassistenten visar information om ledig / upptagen. Om det är så inaktiverar du Outlook-tillägg en efter en med följande steg
- Öppna Outlook i normalt läge och klicka sedan påFil i den vänstra rutan i backstage-vyn, klicka påAlternativ.
- Gå till Tillägg.
- Leta reda påHanteraRullgardinsmeny (ligger längst ner i fönstret) och välj vilken typ av tillägg du vill hantera som COM-tillägg och klicka sedan på “Gå".
- Nuavmarkera alla tillägg ochomstart Outlook och kontrollera om du fortfarande kan visa ledig / upptagen information i schemaläggningsassistenten. Om så är fallet, aktivera tillägg en efter en för att ta reda på den problematiska och håll den inaktiverad. Besök nu utvecklarens webbplats för tillägget för att söka efter en uppdaterad version av det problematiska tillägget, om det finns, installera sedan den uppdaterade versionen för att kontrollera om det löser problemet.
8. Återskapa OST-filen
Misslyckandet med att schemalägga assistenten att hämta ledig / upptagen information kan vara ett resultat av synkroniseringsfel på grund av korruption i OST-filen. I så fall kan problemet med att skapa en ny OST-fil lösa. Detta steg bör tas i båda användarnas system.
- Lansera Outlook och klicka sedan på Fil
- Klicka nu på Kontoinställningaroch klicka sedan på i rullgardinsmenyn igen Kontoinställningar.
- Klicka nu på data fileroch välj sedan användarfil och klicka på “Öppna filplats”.
- Håll nu den mappen öppen och avsluta Syn.
- Nu, i den öppnade mappen, Högerklicka OST-filen. Klicka sedan på “Döp om”Och ändra sedan tillägget till OST-filen till“.gammal”.
- Nu Lansera Outlook och OST-filen kommer att återskapas, kontrollera sedan om informationen om ledig / upptagen kan hämtas.
9. Ändra serverkonfiguration
Det är olika serverinställningar som tillåter användare att använda olika funktioner som att visa ledig / upptagen data. Om någon av dessa inställningar inte är på plats kan användarna drabbas av det nuvarande problemet. Det finns många inställningar att justera från men huvudsakligen Autodiscover, EWSoch brevlådemapptillstånd är de som kan orsaka detta problem.
Outlook använder Autodiscover för att få ledig / upptagen information och om Autodiscover är korrekt konfigurerad visas ledig / upptagen data som grå snedstreck. Kontrollera att Out of Office-assistenten fungerar som den ska. Om inte, är Autodiscover-tjänsten i Exchange troligen inte korrekt konfigurerad eftersom dessa två symtom (Out of Office fungerar inte och fel i schemaläggningsassistenten för att hämta lediga / upptagen data) är vanliga när Autodiscover inte är korrekt konfigurerad.
Exchange Web Services (EWS) ger också program åtkomst till kalendrar, kontakter och e-post. Om EwsAllowOutlook-inställningen är konfigurerad till $ false kan det leda till att information om ledig / upptagen inte hämtas i schemaläggningsassistenten för Outlook. Att ändra EwsAllowOutlook till $ true kan lösa problemet.
Dessutom kan felaktigt konfigurerad postlådemapptillstånd orsaka felet.
- Kolla upp Outlook Autodiscover-anslutning.
- Kolla upp din Autodiscover EWS och Autodiscover i Exchange
- Återställa EwsAllowOutlook to true.
- Springa postlådemapptillståndskommandon för att lägga till användaren i mappbehörigheterna
- Kontrollera sedan om du kan visa ledig / upptagen information i schemaläggningsassistenten.
10. Reparera användarprofil
Skadad profil för användaren kan orsaka att schemaläggningsassistenten misslyckas med att hämta ledig / upptagen information. I så fall kan det lösa problemet att reparera kontoprofilen.
- Lansera Outlook och klicka sedan på Fil meny.
- Klicka nu på rullgardinsmenyn för Kontoinställning, klicka sedan på igen Kontoinställningar.
- Nu i E-post väljer du användarprofil och klicka sedan på Reparera.
- Efter att reparationsprocessen är klar, starta om Outlook och kontrollera om ledig / upptagen information kan visas.
11. Skapa en ny användarprofil
Fel i hämtningen av ledig / upptagen information kan uppstå på grund av en skadad / fel konfiguration av användarprofilen. I så fall kan du ta bort den aktuella profilen och skapa en ny. Observera att genom att göra detta kommer du att radera din Outlook-profil helt och du måste skapa en ny och konfigurera om din anslutning.
- Utgång Syn.
- Klicka påWindowsoch tryck i sökrutanKontrollpanel. Klicka sedan på i resultaten som visasKontrollpanel.
- Förändra Kategori till Stora ikoner.
- Klicka sedan påPost.
- Klicka nu på Mail SetupVisa profiler.
- Välj sedan Syn profil och klicka på Avlägsnaknapp för att ta bort den aktuella profilen.
- Lägg sedan till en ny profil.
- Nu öppen Post iKontrollpanel (upprepa steg 1-5).
- Välj nu den nyskapade Outlook-profilen i Mail och välj alternativknappen för Använd alltid den här profilen.
- Klicka nu påTillämpa och sedan vidareOK.
- Starta om Syn.
Förhoppningsvis kan du nu använda schemaläggningsassistenten utan problem. Om inte, använd sedan Outlook Web App (OWA).