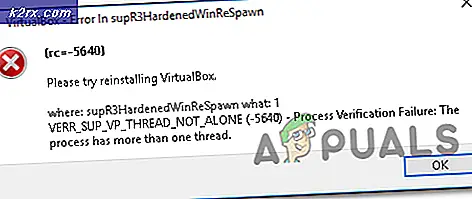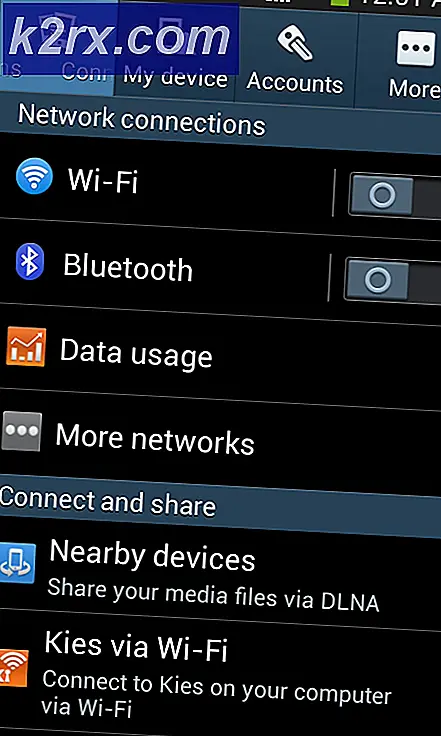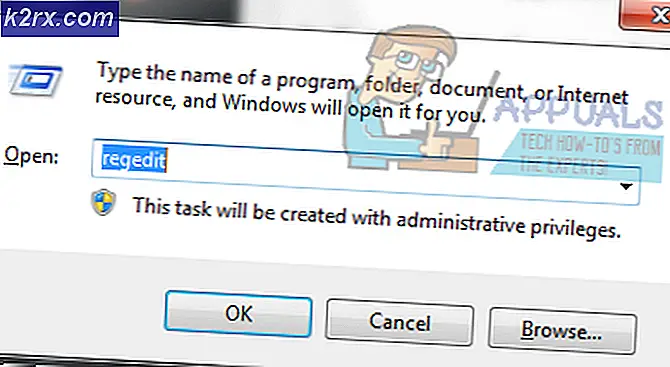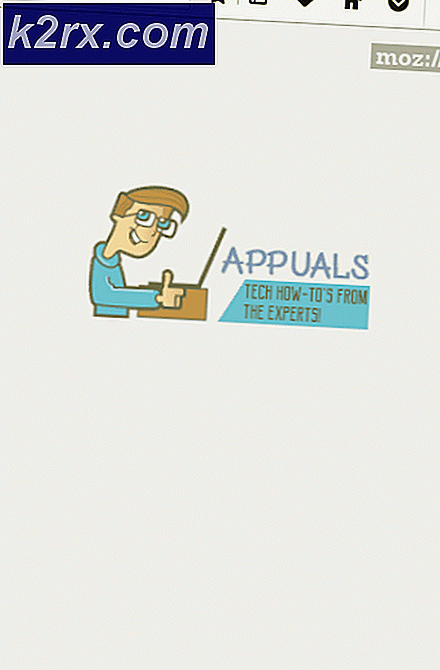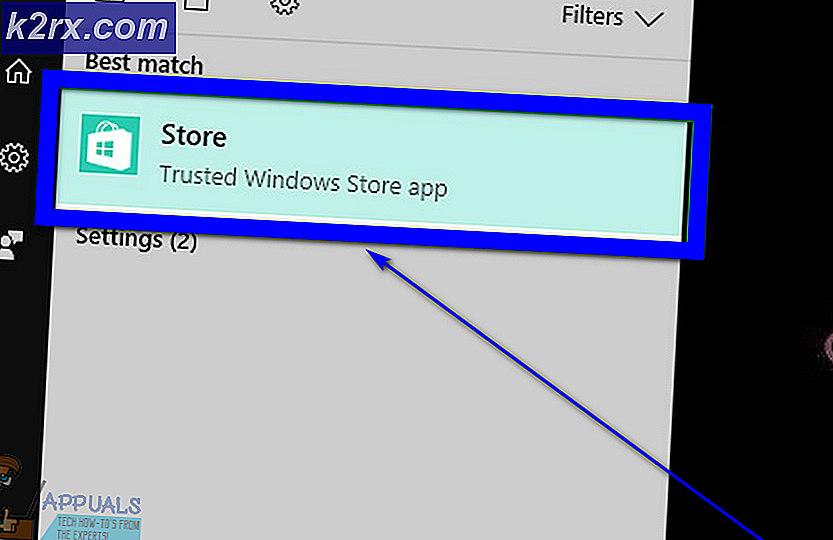Microsoft Office-aktiveringsfel 0X4004F00C
Vissa Office-användare stöter på fel 0X4004F00Cnär du använder en produkt från Microsoft Office-sviten. Detta fel rapporteras dyka upp slumpmässigt eller när användaren kontrollerar produktinformationsfönstret.
Det finns flera olika bakomliggande orsaker som kan sluta orsaka fel 0X4004F00C:
Notera: Varje potentiell korrigering nedan förutsätter att din licensnyckel är giltig - Ingen av metoderna nedan fungerar om du har det här problemet med en ogiltig / piratkopierad licensnyckel.
Köra Office Activation-verktyget
Som det visar sig mildras redan denna aktiveringskonsistens av Microsoft. Faktum är att teknikjätten redan har släppt tre olika felsökningsverktyg som kan hantera problemet automatiskt (en för varje Office-version).
Var och en av dessa verktyg har en serie generiska felsökningssteg som kan tillämpas automatiskt om ett igenkännbart scenario upptäcks. Om utredningen avslöjar ett problem som redan täcks av en reparationsstrategi som ingår i felsökaren kommer verktyget automatiskt att tillämpa den rekommenderade korrigeringen.
Denna potentiella fix bekräftades att fungera av många drabbade användare. Om du vill fortsätta med den här metoden följer du stegen nedan för att ladda ner en kompatibel felsökare för Office Activation och använda den för att fixa 0X4004F00Cfel:
- Ladda ner en av Felsökare för Office-aktivering nedan, beroende på vilken Office-version du använder:
Microsoft 365
Office 2016 och Office 2019
Office 2013 - När nedladdningen är klar öppnar du .exe / .diagcabfil och klicka Ja vid UAC (användarkontokontroll)att bevilja administrativa privilegier.
- När du väl är inne i Felsökare för aktivering av kontor, börja med att klicka på Avancerad menyn och markera rutan förTillämpa reparationer automatiskt, Klicka sedan Nästa för att gå vidare till nästa meny.
- Vänta tills den första skanningen är klar och se om ett program upptäcks. Om en livskraftig fix identifieras kommer fixen att tillämpas automatiskt. Beroende på typ av fix kan du dock behöva utföra några steg automatiskt. Om det händer, klicka på Applicera den här reparationen och följ instruktionerna på skärmen.
- När korrigeringen har tillämpats, starta om datorn och öppna Microsoft Office vid nästa systemstart för att se om problemet har åtgärdats.
Om du fortfarande slutar se 0X4004F00Cfel, gå ner till nästa möjliga fix nedan.
Inaktivera / avinstallera proxyserver eller VPN-server (om tillämpligt)
På samma sätt som vad som kan hända med Windows Update-komponenten är aktiveringsmodulen på Office benägen att blockera kommunikation med aktiveringsservern om den avgör att du för närvarande är i ett misstänkt nätverk.
Och som många användare har rapporterat kan detta problem underlättas av en VPN-klient eller proxyserver. Detta är mycket vanligare med proxyservrar (särskilt asiatiska baserade).
Om detta scenario är tillämpligt i din specifika situation, följ en av guiderna nedan för att inaktivera VPN- eller proxylösning som kan orsaka problemet.
Inaktiverar proxyservern
- Öppna en Springa dialogrutan genom att trycka på Windows-tangent + R. Skriv sedan “Ms-inställningar: nätverks-proxy”och tryck Stiga på att öppna upp en Ombud fliken från den inbyggda Windows 10-menyn.
- När du väl kommer in i Ombud fliken, rulla hela vägen ner till Manuell proxy installationssektionen, fortsätt sedan och inaktivera växeln som är associerad medAnvänd en proxyserver.
- När din proxylösning har inaktiverats startar du om datorn och försöker göra omaktiveringen när nästa startsekvens är klar.
Inaktiverar VPN-anslutning
- Tryck Windows-tangent + R att öppna upp en Springa dialog ruta. Skriv sedan 'Appwiz.cpl' och tryck Stiga på för att öppna upp Program och funktioner meny.
- Från Program och funktioner , bläddra ner genom listan över installerade applikationer och leta reda på Tredjeparts VPN som du misstänker kan orsaka problemet.
- När du har lyckats hitta det problematiska VPN-lösning, högerklicka på den och välj Avinstallera från den nyligen visade snabbmenyn.
- I avinstallationsskärmen följer du instruktionerna på skärmen för att slutföra processen och startar sedan om datorn manuellt om du inte automatiskt uppmanas att göra det.
- Öppna ett Office Suite-program igen vid nästa datorstart och försök att aktivera igen.
Om du fortfarande slutar se 0X4004F00C,gå ner till nästa möjliga fix nedan.
Avinstallera brandvägg från tredje part (om tillämpligt)
En annan potentiell skyldige som kan hamna underlättar uppenbarelsen av 0X4004F00Cfel är en överskyddande tredje parts brandvägg som slutar blockera kommunikation mellan din slutanvändardator och Microsofts aktiveringsserver. I de flesta fall kommer detta att ske på grund av falskt positivt.
I det här fallet är det sannolikt inte tillräckligt att inaktivera realtidsskyddet för din aktiva brandvägg för att förhindra att detta uppträder. Detta händer eftersom de flesta brandväggar inför hårdkodade säkerhetsbegränsningar, vilket innebär att samma regler kommer att finnas kvar även om brandväggen är inaktiverad / stängd.
Om du verkligen har att göra med ett falskt positivt underlättat av en överskyddande brandväggssvit, borde du kunna lösa problemet genom att helt avinstallera det aktuella brandväggsprogrammet och migrera till den inbyggda Windows-brandväggen eller till en lättare tredjepartslösning.
Om du är fast besluten att göra detta, följ instruktionerna nedan för att säkerställa att din brandvägg inte är den skyldige bakom 0X4004F00Cfel:
- Öppna en Springa dialogrutan genom att trycka på Windows-tangent + R. Skriv in textrutan 'Appwiz.cpl' och tryck Stiga på för att öppna upp Program och funktioner fönster.
- Från Program och funktioner på skärmen, bläddra ner genom listan över installerade applikationer och leta reda på den tredje partens brandvägg som du använder. När du ser det högerklickar du på det och väljer Avinstallera från nästa snabbmeny.
- När du är inne i avinstallationsfönstret, fortsätt och följ instruktionerna på skärmen för att slutföra processen för att avinstallera din tredje parts brandvägg.
- När åtgärden är klar startar du om datorn och försöker göra om aktiveringen när nästa start är klar.
Om du fortfarande stöter på samma 0X4004F00Cfel, gå ner till nästa möjliga fix nedan.
Återaktiverar den aktuella Office-nyckeln
Som det visar sig, fel 0X4004F00Cvisas oftast för användare som har för vana att ofta växla mellan enheter med ett enda licensabonnemang. Ett annat vanligt scenario är detta fel som visas för företag som regelbundet lägger till och tar bort Office 365-klienter. Generellt är roamed referenser den främsta orsaken till detta fel.
I det här fallet bör du kunna åtgärda problemet genom att rensa licensnyckeldata från fyra olika platser för att återställa den aktuella aktiveringen och sedan aktivera Office från ett rent tillstånd.
Vi kommer att använda ett 'ospp.vbs' -skript för att åberopa kontrollen av licensstatus efter att ha avinstallerat nycklarna som motsvarar tidigare Office-installationer som för närvarande kan orsaka fel 0X4004F00C.
Följ instruktionerna nedan om du är fast besluten att genomföra den här proceduren:
- Först och främst, se till att Word, Excel, Powerpoint och alla andra program som ingår i Office-sviten är helt stängda. Det är också viktigt att öppna upp Aktivitetshanteraren (Ctrl + Skift + Enter) och se till att ingen process som tillhör Microsoft Office för närvarande körs i bakgrunden.
- Öppna sedan a Springa dialogrutan genom att trycka på Windows-tangent + R. Skriv in i nästa fönster 'Cmd' inuti textrutan och tryck Ctrl + Skift + Enter att öppna upp en upphöjd Kommandotolken fönster. När du ser UAC (användarkontokontroll) snabb, klicka Ja att bevilja administrativa privilegier.
- När du är inne i den upphöjda CMD-prompten skriver du kommandot nedan och trycker på Stiga på för att visa den aktuella Office 366-licensen som för närvarande används för din Office-installation.
C: \ Program Files (x86) \ Microsoft office \ office15> cscript ospp.vbs / dstatus
Notera: Om du redan känner till din nuvarande Office-nyckel hoppar du över det här steget och nästa steg helt och går direkt till steg 5.
- Notera den aktuella installerade produktnyckeln från resultatet, eftersom vi behöver den i nästa steg.
- Nu när du känner till din licensnyckel skriver du följande kommando och trycker på Stiga på för att avinstallera den aktuella Office-produktnyckeln:
C: \ Program Files (x86) \ Microsoft office \ office15> cscript ospp.vbs / unpkey:“Senaste 5 produktnyckeltecken”
Notera: “Senaste 5 produktnyckeltecken”är bara en platshållare. Du måste ersätta den med de fem sista tecknen i produktnyckeln (den som du noterade i steg 4.
- När du ser framgångsmeddelandet “Avinstallera produktnyckelnMeddelande, du har precis bekräftat att operationen lyckades. När detta händer kan du säkert stänga den upphöjda CMD-prompten.
- Öppna en annan Springa dialogruta via Windows-tangent + R. Denna typ, typ 'Regedit' i textrutan och tryck på Stiga på för att öppna upp Registret Editor verktyg.
Notera: När du uppmanas av UAC (användarkontokontroll) snabbt, klicka på Ja för att bevilja adminåtkomst.
- När du är inne i Registerredigeraren, använd vänster meny för att navigera till följande plats:
HKCU \ Programvara \ Microsoft \ Office \ * Office-version * \ Common \ Identity \ Identities
Anteckning 1: Tänk på att * Office-version * är en platshållare som måste ersättas med din specifika kontorsversion (15.0, 16.0, etc.)
Anteckning 2: Du kan antingen komma till den här platsen manuellt eller klistra in platsen direkt i navigeringsfältet och trycka på Stiga på att komma dit direkt. - Välj Identitet från vänster meny, högerklicka sedan systematiskt på varje undermapp och klicka på Radera för att ta bort dem.
- En gång varje relevant Identitet om subentry raderas kan du stänga Registerredigeraren säkert.
- Tryck Windows-tangent + R än en gång för att öppna en ny Springa dialog ruta. Skriv in textrutan ”control.exe / namn Microsoft.CredentialManager ’ och slå Stiga på eller klicka Ok att öppna upp Autentiseringschef.
- Från huvudet Credential Manager klicka på Windows referenser (under Hantera dina uppgifter).
- Inuti Generiska referenser menyn, fortsätt och leta upp varje post som motsvarar Kontor 15 eller Kontor 16. Så snart du ser dem, klicka på dem en gång för att expandera och klicka sedan på Avlägsna från snabbmenyn överst för att bli av med dem.
- När du lyckats ta bort alla Office-relaterade poster från valvet startar du om datorn och väntar på nästa start.
- När din dator startar upp igen, öppna ett Office-program och följ instruktionerna på skärmen för att återaktivera produkten.
Om samma problem fortfarande uppstår går du ner till nästa möjliga korrigering nedan.
Installera om Office-installationen
Om ingen av de potentiella korrigeringarna ovan har fungerat för dig är det mycket troligt att du faktiskt har att göra med en skadad Office-installation. Flera drabbade användare som också stött på 0X4004F00Cfel har lyckats få problemet löst genom att reparera hela Office-installationen med hjälp av onlinereparationsmetoden (inte alternativet Snabbreparation)
Försök att göra detta också och starta om datorn för att se om aktiveringen lyckas efter att din Office-installation har reparerats.
Här är en snabbguide som visar hur du initierar en onlinereparation av din nuvarande Office-installation.
Notera: Detta gäller för alla Office-versioner (inklusive Office 365)
- Öppna en Springa dialogrutan genom att trycka på Windows-tangent + R. Skriv sedan 'Appwiz.cpl' och tryck Stiga på för att öppna upp Program och funktioner skärm.
- När du väl är inne i Program och funktioner på skärmen, bläddra ner genom listan över installerade applikationer och leta reda på din aktuella Kontorsinstallation.
- När du ser det högerklickar du på det och väljer Förändra från den nyligen visade snabbmenyn.
- När den första skanningen är klar väljer du Online reparation från listan över tillgängliga reparationsstrategier. Vänta sedan tills processen är klar.
- Följ instruktionerna på skärmen för att slutföra reparationssekvensen, starta sedan om datorn när du uppmanas att göra det och se om problemet är löst när nästa start är klar.