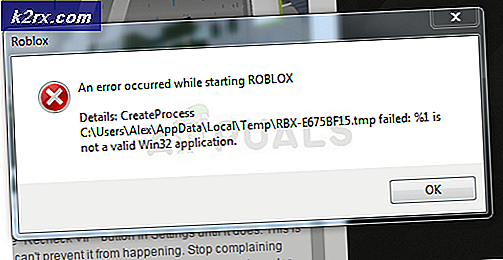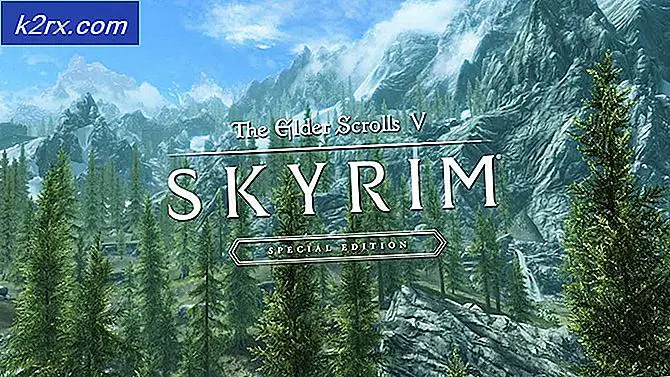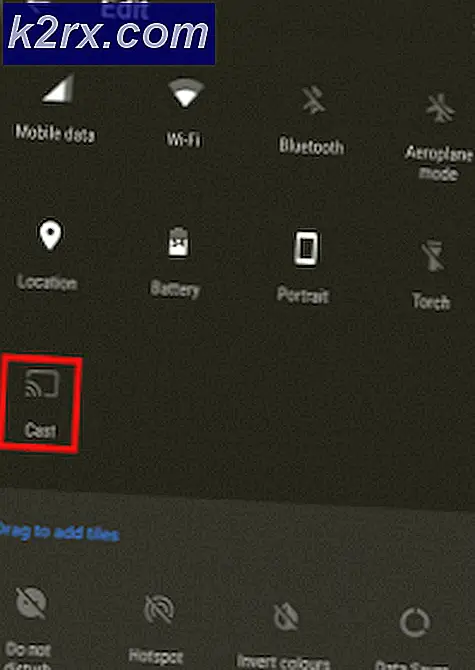Fix: Microsoft Windows svarar inte
Detta problem åtföljs ofta av olika andra problem, inklusive systeminstabilitet och andra program som fryser och kraschar. Felmeddelandet säger ”Microsoft Windows-applikationen svarar inte. Vill du avsluta processen?”Och datorn kommer ganska långsammare och blir nästan omöjligt att använda.
Det finns många saker som kan orsaka detta problem och därför finns det många metoder som används för att lösa problemet framgångsrikt. Se till att du följer instruktionerna i den här artikeln noggrant och du bör bli av med detta problem på nolltid!
Vad orsakar "Microsoft Windows svarar inte fel"?
De vanligaste orsakerna till detta allvarliga problem listas nedan. Se till att du kolla in listan för att identifiera rätt orsak till problemet är det första steget i att lösa det helt.
Lösning 1: Uppdatera Intel Chipset och snabblagringsdrivrutiner
Dessa drivrutiner är kärnan i din processor och hur operativsystemet fungerar som en helhet och du bör definitivt se till att du har den senaste versionen installerad på din dator. Uppdatering av dessa drivrutiner är ett enkelt och effektivt sätt att lösa detta allvarliga problem, så du bör börja med din felsökningsprocess.
- Klicka på Start-menyknappen, skriv in “Enhetshanteraren”Efteråt och välj det från listan över tillgängliga resultat genom att helt enkelt klicka på det första. Du kan också trycka på Windows-tangent + R-tangentkombination för att visa dialogrutan Kör. Skriv in "devmgmt.msc”I dialogrutan och klicka på OK för att köra den.
- Eftersom det är den grafikkortdrivrutin som du vill uppdatera på din dator kan du expandera Systemenheter högerklicka på din Intel Chipset-enhet och välj Avinstallera enheten. Expandera också avsnittet Lagringskontrollanter, leta reda på Intel Rapid Storage Technology (RST) -drivrutin, högerklicka på den och välj Avinstallera enheten.
- Bekräfta alla dialoger eller uppmaningar som kan be dig att bekräfta avinstallationen av den aktuella grafikdrivrutinen och vänta tills processen är klar.
- Leta efter din RST-drivrutin genom att besöka den här länken. Chipset-drivrutiner är tillgängliga via den här länken. Se till att du väljer ditt operativsystem därefter.
- En lista över alla tillgängliga drivrutiner ska visas. Se till att välja den senaste posten, klicka på dess namn och Ladda ner knappen efteråt. Spara den på din dator, öppna den och följ instruktionerna på skärmen för att installera den. Kontrollera om Microsoft Windows inte svarar fortfarande visas.
Lösning 2: Ändra några inställningar för energihantering
Hanteringen av ströminställningarna lyckades nog för många användare, så se till att du följer stegen nedan för att försöka lösa problemet. Dessa metoder är endast tillämpliga på bärbara användare.
- Högerklicka på batteriikonen i systemfältet och klicka på Strömalternativ. Om du inte använder Windows 10 klickar du på Start-menyn och söker efter Kontrollpanel. Ändra Visa av alternativ till Stora ikoner och klicka på Strömalternativ.
- Välj den kraftplan du använder för närvarande (vanligtvis Balanserad eller Energispar) och klicka på Ändra planinställningar Klicka på i det nya fönstret som öppnas Ändra avancerade ströminställningar.
- I det här fönstret klickar du på den lilla plusknappen bredvid Hårddisk post i listan för att utvidga den. Kontrollera om AHCI Link Power Management - HIPM / DIPM och AHCI Link Power Management - anpassningsbar alternativ finns under hårddisk. Om så är fallet, gå till steg 8 i den här lösningen. Om de inte är tillgängliga följer du stegen nedan.
- Söka efter "Kommandotolken”Antingen direkt i Start-menyn eller genom att trycka på sökknappen bredvid den. Högerklicka på det första resultatet som visas högst upp och välj “Kör som administratör”Alternativ.
- Användare som använder en äldre version av Windows kan använda Windows Logo Key + R-tangentkombinationen för att ta fram Kör dialogrutan. Skriv "cmd" i rutan och använd Ctrl + Skift + Enter tangentkombination för att köra kommandotolken som administratör.
- Kopiera och klistra in kommandot nedan och se till att du klickar på Stiga på på tangentbordet.
powercfg -attribut SUB_DISK 0b2d69d7-a2a1-449c-9680-f91c70521c60 -ATTRIB_HIDE powercfg -attribut SUB_DISK dab60367-53fe-4fbc-825e-521d069d2456 -ATTRIB_HIDE
- Öppna posten Energialternativ igen.
- Utöka hårddisken under hårddisken AHCI Link Power Management - HIPM / DIPM inträde och välj Aktiva från listrutan för båda På batteri och Inkopplad.
- Expandera AHCI Link Power Management - Adaptiv post och välj 0 ms för både på batteri och inkopplat.
- Klicka på den lilla plusknappen bredvid PCI Express post i listan för att utvidga den. Gör detsamma för Länk State Power Management Ändra inställningsalternativet till Av genom att klicka på den.
- Kontrollera om problemet fortfarande kvarstår!
Lösning 3: Använd Clean Boot
Ren start för att framgångsrikt upptäcka en tjänst eller en process som startar med din dator är definitivt den främsta lösningen och du bör definitivt prova det.
- Använd Windows + R tangentkombination på tangentbordet. I Springa dialogrutan typ MSCONFIG och klicka på OK.
- Klicka på fliken Boot och avmarkera alternativet Safe Boot (om det är markerat).
- Klicka på för att välja fliken Allmänt i samma fönster Selektiv start och klicka sedan på för att rensa Ladda startartiklar kryssrutan för att se till att den inte är markerad.
- Under Tjänster klicka för att välja Dölj alla Microsoft-tjänster kryssrutan och klicka sedan på Inaktivera alla.
- Klicka på fliken Startup Öppna Aktivitetshanteraren. I fönstret Aktivitetshanterare under fliken Start, högerklicka på varje startobjekt som är aktiverat och välj Inaktivera.
- Efter detta måste du utföra några av de tråkigaste processerna och det är att aktivera startobjekten en efter en och starta om datorn. Därefter måste du kontrollera om problemet visas igen. Du måste upprepa samma process även för de tjänster som du har inaktiverat i steg 4.
- När du har hittat det problematiska startobjektet eller tjänsten kan du vidta åtgärder för att lösa problemet. Om det är ett program kan du installera om det eller reparera det. Om det är en tjänst kan du inaktivera den, etc.
Lösning 4: Avsluta Desktop Manager-processen
Om du startar om den här tjänsten kan problemet enkelt lösas. Om processen inte fungerar kan det lösa problemet på nolltid om du startar om den.
- Använd Ctrl + Skift + Esc-tangentkombination genom att trycka på tangenterna samtidigt för att öppna Task Manager-verktyget.
- Alternativt kan du använda Ctrl + Alt + Del-tangentkombination och välj Aktivitetshanteraren från den blå popup-skärmen som kommer att visas med flera alternativ. Du kan också söka efter den i Start-menyn.
- Klicka på Fler detaljer längst ned till vänster i fönstret för att expandera Aktivitetshanteraren och söka efter Desktop Window Manager Den ska placeras precis under Windows-processer. Välj den och välj Avsluta uppgiften alternativ från den nedre högra delen av fönstret.
- Kontrollera om problemet fortfarande uppstår.