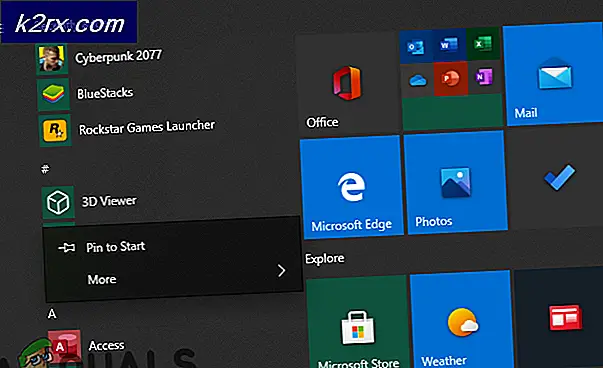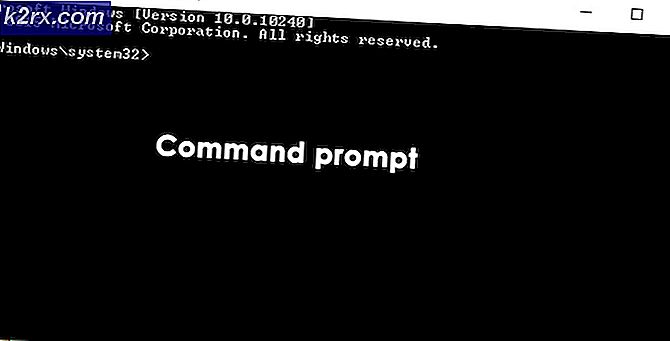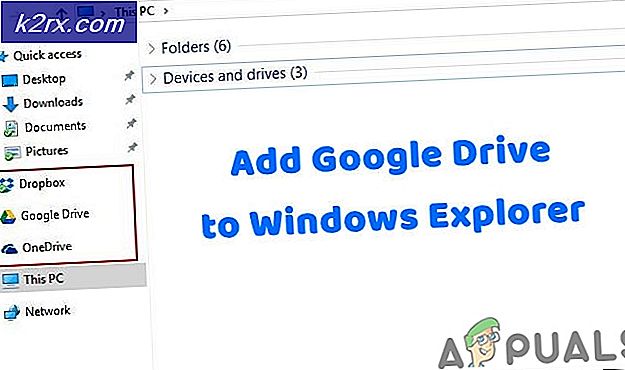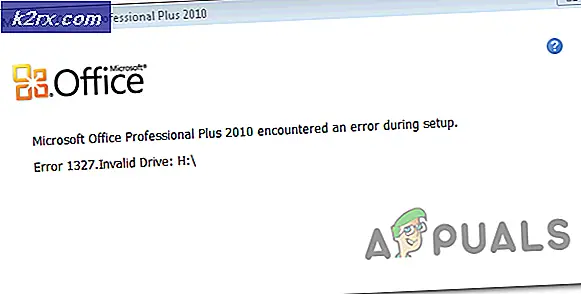Så här aktiverar eller inaktiverar du skrivskydd för en hårddisk
När skrivskydd är aktiverat på en hårddisk kan innehållet inte ändras eller dupliceras på något sätt. Det här gör skrivskydd så praktiskt. Skrivskydd kan aktiveras eller inaktiveras för alla hårddiskar på alla versioner av Windows operativsystemet. Innan du fortsätter, bara för att vara på den säkra sidan, skapa en systemåterställningspunkt så att om något går fel kan du återgå till återställningsplatsen. se hur (återställningsguiden riktar sig till Windows 10) men den fungerar också för andra versioner av Windows.
Hur aktiverar eller inaktiverar skrivskydd för en flyttbar hårddisk
Följande metoder kan användas för att aktivera eller inaktivera skrivskydd för en flyttbar hårddisk:
Metod 1: Använd en fysisk strömbrytare
Många flyttbara hårddiskar som MicroSD-kortadaptrar och USB-minneskort har dedikerade fysiska omkopplare som kan växlas för att aktivera eller inaktivera skrivskydd för dem. Dessa omkopplare är oftast placerade på sidorna av det aktuella lagringsmediet. Dessa omkopplare överrätter också eventuella skrivskyddningsinställningar som är inställda på datorn de är anslutna till.
Metod 2: Aktivera eller inaktivera skrivskydd för flyttbara hårddiskar via Registereditorn
Du kan också aktivera eller inaktivera skrivskydd för ALL flyttbara hårddiskar, och för att göra det måste du fitta runt med datorns Registerredigerare. Det bör uppmärksammas att användandet av den här metoden gör att skrivskydd på eller av för ALL flyttbara hårddiskar - från USB-minne till flash-minneskort.
Tryck på Windows-logotypen + R för att öppna en dialogruta för körning . Skriv regedit i dialogrutan Kör och tryck på Enter .
Navigera till följande katalog i den vänstra rutan i fönstret:
HKEY_LOCAL_MACHINE \ Software \ Policies \ Microsoft \ Windows \ RemovableStorageDevices
Obs! Om tangenten Flyttbara lagringsenheter inte finns i ditt fall, högerklicka på Windows, sväng över nya, klicka på Key, namnge det RemovableStorageDevices och tryck på Enter
Högerklicka på RemovableStorageDevices, svep över New, klicka på Key, namnge det {53f5630d-b6bf-11d0-94f2-00a0c91efb8b} och tryck på Enter .
PRO TIPS: Om problemet är med din dator eller en bärbar dator, bör du försöka använda Reimage Plus-programvaran som kan skanna förvaret och ersätta korrupta och saknade filer. Detta fungerar i de flesta fall där problemet uppstått på grund av systemkorruption. Du kan ladda ner Reimage Plus genom att klicka härKlicka på {53f5630d-b6bf-11d0-94f2-00a0c91efb8b} för att expandera den i den högra rutan. För att aktivera skrivskydd för alla flyttbara hårddiskar högerklickar du på ett tomt område i den högra rutan, svever över Ny, klickar på DWORD (32-bitars) värde.
Namn det nya värdet Deny_Write, tryck på Enter, Högerklicka på värdet Deny_Write, klicka på Ändra, skriv 1 i fältet Värde data och klicka på OK . Om du vill inaktivera skrivskydd för alla flyttbara hårddiskar, högerklickar du på värdet Deny_Write, klickar på Ta bort och klickar på Ja för att bekräfta åtgärden.
Stäng registerredigeraren . Starta om datorn, och ändringarna kommer att appliceras när den startas upp.
Hur aktiverar eller inaktiverar skrivskydd för alla hårddiskar
Om du vill aktivera eller inaktivera skrivskydd i Windows 10 för en hårddisk - vare sig det är en flyttbar lagringsenhet eller en hårddisk på en hårddisk eller SSD - måste du gå igenom följande steg: (Gör inte det för Main C: \ Drive) . Detta kommer att leda till att din enhet låses och eftersom den används, medan du är på datorn (det kanske inte fungerar) rekommenderas dessa metoder endast för externa eller sekundära enheter. Om du vill skydda dina data kan du antingen kryptera det eller använda ett lösenord vid inloggning.
Högerklicka på Start-menyn för att öppna WinX-menyn Klicka på Kommandotolk (Admin) i WinX-menyn . ELLER Klicka på Start och skriv cmd och högerklicka på cmd och välj Kör som administratör
Skriv diskpart i den förhöjda kommandotolken och tryck på Enter .
Skriv lista disk i den förhöjda kommandotolken och tryck på Enter .
Kommandotolken visar nu en lista över alla skivor som är anslutna till din dator. Notera disken ### av disken som du vill aktivera / inaktivera skrivskydd för. Du kan använda skivans storlek för att bestämma vilken du vill aktivera / inaktivera skrivskydd för.
Skriv välj disk # i den förhöjda kommandotolkningen, ersätt # med disken ### (t.ex. 1 ) på den disk som du vill aktivera / inaktivera skrivskydd för och tryck på Enter .
För att aktivera skrivskydd för den valda disken skriver du in attributets diskuppsättning lätt och trycker på Enter . Om du vill inaktivera skrivskydd för den valda disken skriver du in attributen disken tydligt och trycker på Enter .
När kommandot har körts har skrivskydd varit aktiverat eller inaktiverat på den valda disken. Du kan nu stänga den förhöjda kommandotolken .
PRO TIPS: Om problemet är med din dator eller en bärbar dator, bör du försöka använda Reimage Plus-programvaran som kan skanna förvaret och ersätta korrupta och saknade filer. Detta fungerar i de flesta fall där problemet uppstått på grund av systemkorruption. Du kan ladda ner Reimage Plus genom att klicka här