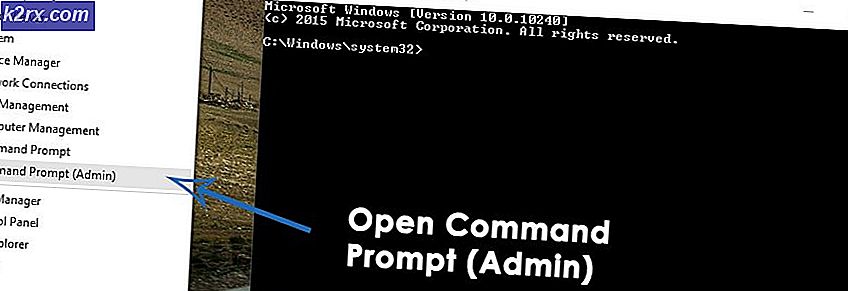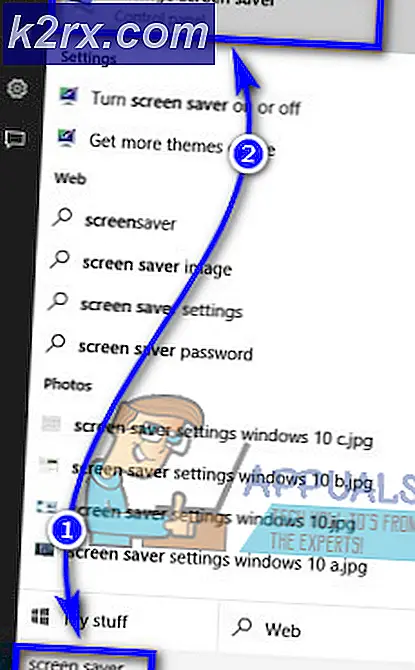FIX: Programmet kunde inte starta korrekt (0xc0000142)
Felet 0xc0000142 visas på din dator när du försöker starta ett program. Programmen är vanligtvis spel men felet kan visas när du försöker köra Autodesk eller andra program också. Denna felkod visas länge med meddelandet som säger
Applikationen kunde inte starta korrekt (0xc0000142).
Orsaken till detta fel är vanligtvis på grund av dll-fel. Detta innebär helt enkelt att den dll som krävs för att starta ditt spel (eller något annat program) inte längre är giltigt eller signerat. Eftersom problemet orsakas på grund av DLL-filen, kommer det att lösa problemet genom att ersätta det med en riktig DLL-fil.
Felsökning
Felet kan ibland orsakas av den motstridiga mjukvaran. Även om det är svårt att upptäcka vilken programvara som orsakar problemet, om det beror på programvaran, men försök att inaktivera ditt Antivirus. Nvidias drivrutiner är också kända för att orsaka problemet så försök avinstallera eller inaktivera GeForce-verktyget, eller något annat drivrutinsverktyg du kan ha, ett tag.
Metod 1: Reparera korrupta filer
Hämta och kör Reimage Plus för att skanna och återställa korrupta och saknade filer härifrån och fortsätt sedan med metoderna nedan.
Metod 2: Rengör Boot
Den första metoden är att göra en ren start, vad det skulle göra är att inaktivera icke-Windows-tjänster och startprogram. Du kan omaktivera dem om det behövs. Detta förbättrar också prestandan genom att inaktivera oönskade startprogram som inte används. De kan aktiveras igen genom att upprepa stegen och kontrollera de som har inaktiverats.
För Windows Vista och 7 Visa Steg
För Windows 10 Visa steg
Efter ren start starta om systemet och test för att se om problemet är borta eller om det fortfarande finns. Om det existerar gör du en systemfilsökning. Du kan göra detta genom att kommandot snabbt och kör sfc / scannow
Om problemet fortfarande inte är löst, gå till Kontrollpanelen -> Program och funktioner -> Avinstallera ett program och titta på listan över nyligen installerade program, sortera efter datum för att filtrera bort vilka som nyligen installerats som utlöstes fel och avinstallera dem.
Metod 3: Running in Compatibility Mode
Att köra programmet i kompatibilitetsläge verkar fixa det här problemet för många användare. Så innan du går försöker komplicerade metoder som nämns nedan rekommenderas det att försöka detta först. Om det inte löser problemet fortsätter du till nästa steg.
- Högerklicka på programikonen
- Välj Egenskaper
- Klicka på Kompatibilitet fliken
- Klicka på Kör kompatibilitetsfelsökare .
- När du blir tillfrågad väljer du försök rekommenderade inställningar
- Klicka på Testprogram . Nu kommer Windows att försöka köra ditt program med de rekommenderade inställningarna.
- Om programmet körs, stäng sedan programmet. Om programmet inte körde så behöver du inte göra någonting
- När applikationen är stängd, klicka på Nästa
- Klicka nu på Ja, spara de här inställningarna för det här programmet om programmet kördes framgångsrikt . Klicka på Avbryt om programmet inte kördes.
- Markera alternativet Kör detta program i kompatibilitetsläge för:
- Välj Windows 7 i rullgardinsmenyn under Kör det här programmet i kompatibilitetsläge för :. Du kan även försöka med andra operativsystem om fönstret 7 inte fungerar.
- Markera alternativet Kör detta program som administratör
- Klicka på Apply sedan Ok
Försök nu att köra programmet och kontrollera om det fungerar eller inte.
Metod 4: Hämta filer manuellt
Eftersom problemet orsakas av unsigned dll-filer kan du ersätta den filen med den nyare som troligtvis kommer att lösa problemet för dig.
- Gå hit och hämta alla 3 filerna därifrån
- Gå till mappen där du hämtade dessa filer (vanligtvis nedladdningar)
- Kopiera filerna ( Högerklicka och välj Kopiera )
- Gå i mappen där du installerade din applikation som visar detta fel
- Högerklicka i den mappen och välj Klistra in
- Om du frågar om du vill ersätta filerna eller hoppa över den, välj ersätt filerna
- Upprepa den här processen för alla 3 filer som du hämtade från länken
När du är klar, försök att köra din ansökan.
Metod 5: Använda Regedit.exe
Eftersom problemet orsakas av unsigned eller corrupted dll kan vi använda Reget.exe för att lösa detta problem. Vi kan ändra värdet på LoadAppinit_dlls-tangenten till 0. LoadAppInit_dll är i princip en mekanism som startar dlls i dess regne-nyckel när programmet startar. Så att ändra sitt värde till 0 kan lösa problemet.
- Håll Windows-tangenten och tryck på R
- Skriv regedit. exe och tryck på Enter
- Gå till den här sökvägen HKEY_LOCAL_MACHINE \ SOFTWARE \ Microsoft \ Windows NT \ CurrentVersion \ Windows . Om du inte vet hur du navigerar följer du stegen nedan
- Dubbelklicka på HKEY_LOCAL_MACHINE (från den vänstra rutan)
- Dubbelklicka på Programvara (från den vänstra rutan)
- Dubbelklicka på Microsoft (från den vänstra rutan)
- Dubbelklicka på Windows NT (från den vänstra rutan)
- Dubbelklicka CurrentVersion (från den vänstra rutan)
- Klicka på Windows (från den vänstra rutan)
- Dubbelklicka nu LoadAppInit_Dll (från den högra rutan)
- Ändra dess värdedata till 0
- Klicka på Ok
- Starta om datorn nu
Kontrollera nu om felet uppstår när programmet startas eller inte.
PRO TIPS: Om problemet är med din dator eller en bärbar dator, bör du försöka använda Reimage Plus-programvaran som kan skanna förvaret och ersätta korrupta och saknade filer. Detta fungerar i de flesta fall där problemet uppstått på grund av systemkorruption. Du kan ladda ner Reimage Plus genom att klicka här