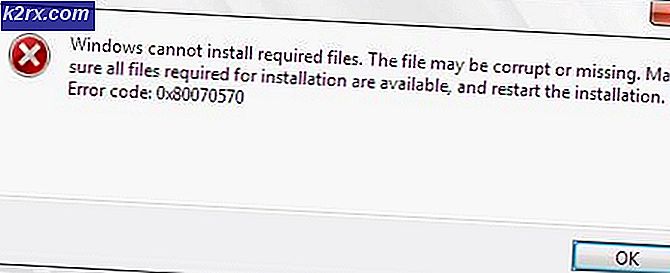Så här sätter du datorns vertikala skärm tillbaka till horisontellt
Om du någonsin varit på en plats där du fiddlade runt med datorns tangentbord eller ditt barn eller husdjur fick tillgång till datorns tangentbord och började leka med det, kan det onödiga och slumpmässiga fiddling med tangentbordet ha resulterat i datorns horisontell skärm ändrar sin orientering och blir vertikal. Detta kan vara ett ganska problem för de flesta användare av Windows operativsystemet, särskilt om de har en dator som inte, genom design, kan underhålla ett porträttlandskap.
Möjligheten att ändra datorns skärmorientering är i själva verket en funktion som du fått från din GPU. Många GPU: er tillåter användare att ändra sin skärmorientering - det här är en funktion som är utformad speciellt för datorer som kan stödja skärmens vertikala orientering - som de som stöder beröringsinmatning. Om någon som inte vet om den här funktionen hos sin dators GPU, blir datorns skärm plötsligt vertikal och att de inte kan använda sin dator utan att luta huvudet 90 ° inte bara vara extremt förvirrande men kan också visa sig vara mycket skadliga till deras datoranvändning.
Vad som händer när datorns skärm går från horisontell till vertikal är att du oavsiktligt trycker på en snabbtangentkombination - som Ctrl + Alt + någon av de fyra piltangenterna på tangentbordet eller detsamma med Shift istället för Ctrl (pilen nyckeln du trycker på beror på den GPU som din dator har). Dessa två tangentbordsgenvägar är vad som växlar ändringen i skärmorientering på nästan varje GPU som stöder snabbmenyn.
Om du har stött på olyckan om att datorns skärm vänder sig från horisontal till vertikal, rädda inte, eftersom det här kan lösas ganska enkelt. Allt du behöver göra är att trycka på Ctrl + Alt + en viss piltangent eller Skift + Alt + en viss piltangent (pilknappen du behöver trycka beror på den GPU som din dator har). Eftersom du förmodligen inte vet vilken pilknapp du tryckte för första gången, fortsätt försöka kombinera med var och en av de fyra piltangenterna tills du lyckas växla datorns skärmorientering från vertikalt till horisontellt.
Om emellertid båda snabbtangentkombinationerna misslyckas med att vända datorns skärm tillbaka från horisontal till vertikal, oavsett orsak, behöver du inte panik eftersom det finns andra metoder som kan användas för att lösa problemet. Följande är de mest effektiva lösningarna andra än de två snabbkommandokombinationerna som beskrivs ovan som du kan använda för att vända skärmens orientering tillbaka från vertikalt till horisontellt:
Lösning 1: Ändra skärmens orientering från Kontrollpanelen
En dators skärmorientering kan också ändras från kontrollpanelen oavsett vilken version av Windows operativsystem den körs på, även om den här lösningen är lite mer tråkig, speciellt jämfört med att rotera skärmen med en extremt enkel snabbtangentkombination.
Högerklicka på ett tomt utrymme på skrivbordet .
På kontextmenyn klickar du på Skärmupplösning (om du använder Windows 7 eller Windows 8 / 8.1 ) eller Displayinställningar (om du använder Windows 10 ).
Du bör se en grafik som visar alla dators skärmar högst upp i fönstret som dyker upp. Om du har fler än en bildskärm ansluten till din dator, klicka på den bildskärm du vill ändra orienteringen av i grafiken för att välja den.
Öppna rullgardinsmenyn som ligger direkt framför Orientering .
Klicka på Landskap för att välja den. Klicka på Apply . Om du frågar om du vill behålla ändringarna eller inte, klicka på Spara ändringar . Klicka på OK . Avsluta och njut av din nubildande datorskärm.
PRO TIPS: Om problemet är med din dator eller en bärbar dator, bör du försöka använda Reimage Plus-programvaran som kan skanna förvaret och ersätta korrupta och saknade filer. Detta fungerar i de flesta fall där problemet uppstått på grund av systemkorruption. Du kan ladda ner Reimage Plus genom att klicka härLösning 2: Rotera skärmen med din grafikkdrivrutin
För användare av Intel GPU: er:
Om din dator eller bärbara dator har ett Intel-grafikkort kan du rotera skärmen med hjälp av din grafikdrivrutin om du helt enkelt:
Högerklicka på ett tomt utrymme på skrivbordet .
Leta reda på och klicka på en grafikalternativ. Detta kommer att starta Intel Graphics and Media Control Panel .
Leta reda på inställningen för Rotation och öppna rullgardinsmenyn direkt framför den.
Välj hur många grader din skärm behöver roteras för att gå tillbaka till att vara horisontell.
Klicka på Apply . Om du uppmanas att göra det, klicka på Håll ändringar . Klicka på OK .
Avsluta Intel Graphics and Media Control Panel .
För användare av NVIDIA GPU: er:
Om du använder en NVIDIA GPU kan du vända datorns vertikala skärm till horisontellt från NVIDIA-kontrollpanelen . För att göra det måste du:
Högerklicka på ett tomt utrymme på skrivbordet .
Klicka på NVIDIA Control Panel för att starta den.
I den vänstra rutan i NVIDIA-kontrollpanelen klickar du på rotera displayen för att navigera till inställningarna för visning av rotation.
Om ett meddelande som anger dig inte kan rotera skärmen medan Stereoscopic 3D är aktiverat klickar du på länken i blått och hittar och avmarkerar Aktivera stereoscopic 3D. När du gör det, klicka på rotera displayen i vänstra rutan och du kommer att tas till inställningarna för skärmrotation.
Om du har mer än en bildskärm ansluten till din dator, välj vilken du vill ändra orienteringen för.
Under Välj orientering klickar du på och väljer Landskap .
Klicka på Apply och / eller OK för att ansöka och bekräfta ändringarna.
Avsluta NVIDIA-kontrollpanelen .
För användare av AMD GPU: er:
För att ändra skärmens orientering från vertikal till horisontell om du använder en AMD GPU behöver du:
Högerklicka på ett tomt utrymme på skrivbordet .
Klicka på Catalyst Control Center för att starta det.
I den vänstra rutan i Catalyst Control Center raderar alla kategorier tills du hittar alternativet Rotate Desktop och klickar sedan på det för att visa inställningarna för skrivbordets rotation i den högra rutan. Den kategori under vilken alternativet Rotate Desktop kan hittas beror på hur gammal eller ny din Catalyst Control Center är, så du måste bara söka efter den i den vänstra rutan. I de senaste versionerna av Catalyst Control Center kan alternativet Rotate Desktop hittas under Vanliga visningsuppgifter .
Om du har mer än en bildskärm ansluten till din dator, välj den du vill ändra orienteringen på i rullgardinsmenyn längst upp till höger.
Under Välj den rotation du vill ha, klicka på Landskap för att välja den.
Klicka på Apply för att spara ändringen.
Avsluta Catalyst Control Center .
PRO TIPS: Om problemet är med din dator eller en bärbar dator, bör du försöka använda Reimage Plus-programvaran som kan skanna förvaret och ersätta korrupta och saknade filer. Detta fungerar i de flesta fall där problemet uppstått på grund av systemkorruption. Du kan ladda ner Reimage Plus genom att klicka här