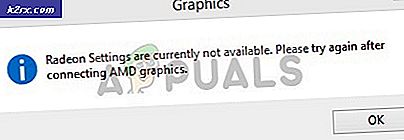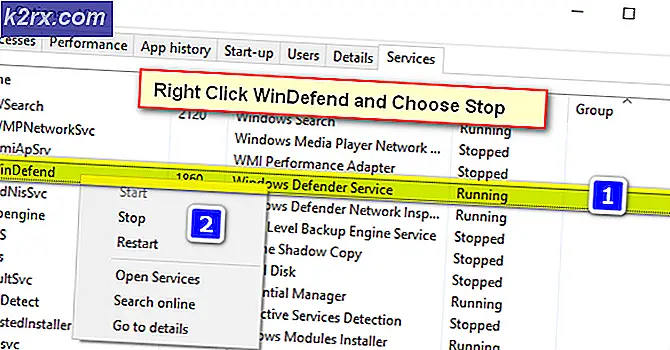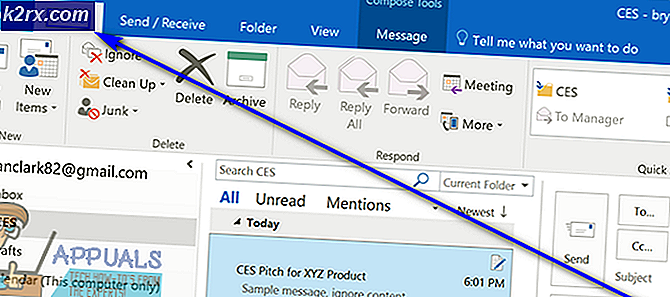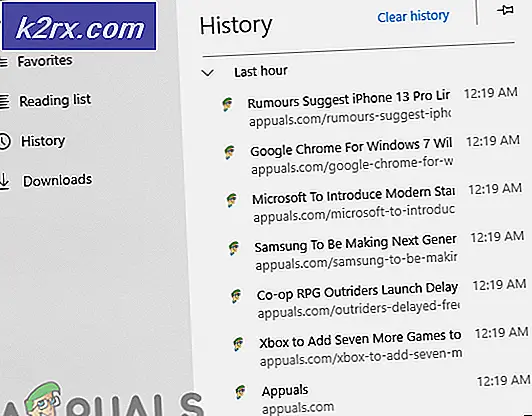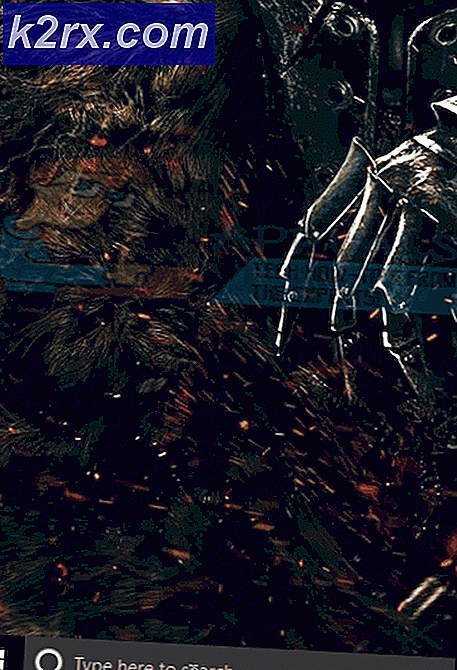Hur fixar jag fel 0X800706F9 på Windows 10?
Vissa Windows 10-användare rapporterar ett upprepande fel (0X800706F9) som bara kommer upp när de försöker kopiera över några gamla filer från 3,5 disketter som ursprungligen skrevs på Windows 2000 eller Windows XP. I de flesta fall rapporteras detta problem uppstå med MS Office-dokument och bilder.
Efter att ha undersökt denna speciella fråga visar det sig att det finns flera olika bakomliggande orsaker som kan utlösa denna felkod på Windows 10. Här är en lista över potentiella synder som kan vara ansvariga för uppenbarelsen av denna felkod:
Nu när du är väl förtrogen med alla underliggande potentiella scenarier som kan orsaka 0X800706F9, här är en lista över metoder som andra drabbade användare framgångsrikt har använt för att komma till botten av problemet:
Metod 1: Köra felsökaren för maskinvara och enheter
Som det visar sig är en av de vanligaste fallen som orsakar denna felkod en ofullständig drivrutin som begränsar din OS-funktionalitet för att hantera gamla medier. Flera drabbade användare som också stött på 0X800706F9 har bekräftat att problemet åtgärdades efter att de körde Felsökare för maskinvara och enheter och tillämpade den rekommenderade korrigeringen.
Om problemet uppstår på grund av en diskettdrivrutin som saknas eller är inkompatibel, följ instruktionerna nedan för att köra Felsökare för maskinvara och enheter och tillämpa den rekommenderade korrigeringen:
- Börja med att trycka på Windows-tangent + R att öppna upp en Springa dialog ruta. Skriv sedan ”inuti textrutan”ms-inställningar: felsöka”Och slå Stiga på för att öppna upp Felsökning fliken i inställningar app.
- Inuti Felsök bläddra ner till Hitta och åtgärda andra problem och klicka på Hårdvara och enheter. Klicka sedan på Kör felsökaren från den nyligen uppkomna menyn.
- När du har inlett den här proceduren, vänta tills den första diagnosfasen är klar och klicka sedan på Applicera den här reparationen om en lämplig reparationsstrategi hittas.
- Efter att reparationsstrategin har tillämpats, starta om datorn och se om problemet har lösts automatiskt vid nästa start.
Om du fortfarande stöter på samma 0X800706F9 fel när du försöker kopiera filer från en diskett på Windows 10, gå ner till nästa möjliga fix nedan.
Metod 2: Öppna dokumentet och spara det i Rich Text
Som det visar sig kanske du kan undvika uppenbarelsen av 0X800706F9felkod genom att öppna filen direkt från disketten och spara filen i ett annat format innan du flyttar den på din Windows 10 HDD / SSD.
Detta borde fungera eftersom felet (0X800706F9) vanligtvis är begränsat till rörliga försök. Så länge filen du stöter på det här problemet inte är skadad, bör du kunna öppna kalkylarket och spara det som Rik text på en plats utanför disketten.
Viktig: Den här korrigeringen är endast tillämplig om du stöter på det här problemet med en Excel eller Ord fil.
Flera berörda användare har bekräftat att hans metoder var det enda som gjorde det möjligt för dem att komma till botten i denna fråga.
Följ instruktionerna nedan för stegvisa instruktioner om hur du gör detta:
- Öppna File Explorer, öppna din diskett och dubbelklicka på dokumentet som utlöser 0X800706F9.
- När du lyckats öppna Excel eller Ord klicka på Fil (från menyn längst upp) och klicka sedan på Spara som från den vertikala menyn till vänster.
- Från Spara som menyn, klicka på bläddra och välj sedan en plats utanför disketten (på din SSD eller hårddisk) och ställ in Spara som typ till Text (i Excel) eller Rich Text (i Word) innan du klickar på Spara för att slutföra operationen.
- Om du lyckas spara filen utanför disketten, använd File Explorer för att navigera till den specifika platsen och öppna filen för att se om 0X800706F9felet har lösts.
Om samma typ av problem fortfarande förekommer går du ner till nästa möjliga fix nedan igen.
Metod 3: Återställa Excel-filen (endast Microsoft Excel)
Om du stöter på det här problemet med en Excel-fil är det troligt att filen är skadad så att ditt operativsystem inte kan flytta det säkert på den lokala lagringen. Tänk på att äldre lagring som disketten är utsatt för denna typ av scenario.
Om du stöter på det här problemet med en Excel-fil borde du kunna lösa problemet genom att tvinga verktyget att öppna och reparera filen - Flera berörda användare som också stöter på det här problemet har rapporterat att den här metoden var det enda som gjorde det möjligt för dem att extrahera data och spara den på den lokala lagringen.
Om du befinner dig i det här scenariot, följ instruktionerna nedan för att återställa Excel-filen med Öppna och reparera filen meny:
- Fortsätt och öppna den problematiska filen som för närvarande sparas på disketten med din Excel Ansökan.
- När filen har öppnats klickar du på Fil från menyn överst och klicka sedan på Öppna från den vertikala menyn.
- Inuti Öppna menyn, klicka på Bläddra från snabbmenyn.
- Inuti Öppna navigera till platsen där Excel-filen sparas, klicka sedan på den en gång för att välja den och klicka sedan på nedåtpilen på Öppna och klicka på Öppna och reparera ... från snabbmenyn.
- Klicka på på Microsoft Excel-reparationsprompten Reparera och vänta tills operationen är klar.
Notera: Om reparationsförsöket lyckades kan du spara filen utanför diskettens räckvidd och se om problemet nu är löst. Om åtgärden misslyckades fortsätter du med steget nedan.
- Upprepa steg 4 ovan för att komma till samma uppmaning igen, men klicka den här gången Extrahera data och välj en plats på din hårddisk eller SSD och vänta tills operationen är klar.
Om den här metoden inte var tillämplig eller om du stöter på det här problemet med ett orddokument, gå ner till nästa möjliga korrigering nedan.
Metod 4: Återställa Word-filen (endast Microsoft Word)
Om du stöter på det här problemet när du försöker flytta en Word-fil är det möjligt att se den här felkoden på grund av en delvis skadad fil som ditt Windows 10-operativsystem inte är bekvämt att flytta.
Flera drabbade användare som står inför samma typ av problem har rapporterat att de äntligen lyckades åtgärda problemet genom att återställa Word-filen genom att spara den tillÅterställ text från valfri fil ' filtyp.
Om du är osäker på hur du gör det, följ instruktionerna nedan:
- Öppna ditt Word-program och klicka sedan på Fil från menyfältet högst upp.
- Från Fil menyn, klicka på Öppna från den vertikala menyn till vänster och klicka sedan på Webbläsare från snabbmenyn som just dykt upp.
- Inuti Öppna navigera till disketten, välj den Word-fil som ger dig problem att välja den och ställ in filtypen tillÅterställ text från alla filer från snabbmenyn innan du klickar på Öppna.
- Efter att filen har öppnats i Återhämtning , fortsätt och spara filen på en plats utanför disketten och se om åtgärden lyckas.
Om samma problem fortfarande uppstår, gå ner till den sista möjliga korrigeringen nedan.
Metod 5: Köra en CHKDSK-skanning
Om ingen av metoderna ovan har fungerat i ditt fall kan du säkert dra slutsatsen att problemet antingen är maskinvarurelaterat (du har att göra med en defekt diskett) eller att du har att göra med någon form av korruption som påverkar informationen som finns på din diskett.
Om problemet inte är maskinvarurelaterat kan du åtgärda de flesta fall av logiska fel eller inkonsekvens med datablock genom att utföra en CHKDSK-skanning på Floppy-enheten för att ersätta fel och dåliga sektorer med hälsosamma motsvarigheter.
För att maximera dina chanser att lösa problemet måste du starta en kontrolldisksökning från en upphöjd kommandotolk. Här är några instruktioner som visar hur du initierar en CHKDSK-skanning.
Notera: Dessa instruktioner ska fungera oavsett din Windows-installation.
Fortsätt och starta en CHKDSK-skanning på diskettenheten och se om problemet är löst när åtgärden är klar.
Om problemet fortfarande inte löses i slutet av den här proceduren, bör du bara ge upp eftersom problemet sannolikt är relaterat till ett hårdvaruproblem som påverkar disketten.