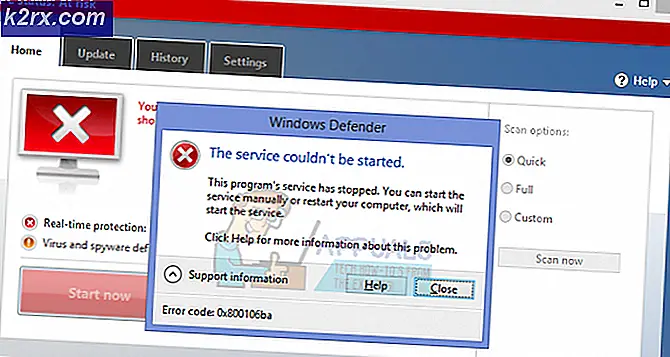Fix: Outlook skickar inte e-postmeddelanden "2007, 2010, 2013, 2016"
Beroende på ditt arbetsfält kan du använda e-post som det primära kommunikationsmedlet med dina kunder. Men som med alla typer av teknik, är det inte 100% pålitligt och kan missfyra.
Microsoft Outlook är den mest populära e-post- och applikationshanteraren eftersom det skapades grundligt en aura av pålitlighet och säkerhet kring den. Men verkligheten är, Outlook är långt ifrån att vara värdig vår fulla förtroende. Jag säger detta eftersom Outlook verkar ha en vana att inte skicka viktiga e-postmeddelanden i de mest oupphörliga tiderna. Åtminstone i mitt fall har den.
Men som det visar sig är webben full av personer med e-postmeddelanden som är fasta i sin Outlook-inkorg och orsakerna är flera. Problemet brukar gå så här - Du skriver e-postmeddelandet och trycker på Skicka- knappen. Efter ett tag kommer du att få reda på att e-postmeddelandet fortfarande finns i mappen Utkorgen utan att någon avsikt kommer att gå.
Tyvärr finns det många anledningar till att Outlook inte skulle skicka ett mail, så förbered dig på lite omfattande felsökning. Lycklig för dig, vi samlade in de mest effektiva felsökningsanvisningarna och sammanställer en serie metoder som hjälper dig att skicka e-postmeddelanden normalt i Outlook.
Men innan vi kommer till de faktiska guiderna, låt mig gå igenom de vanligaste orsaker som gör att ditt Outlook-program inte kan skicka e-postmeddelanden:
- E-post har en stor bilaga som saktar eller stoppar sändningsprocessen.
- E-postmeddelandet skickades med hjälp av Comcast-konto som en annan utgående server.
- Ett tillägg markerar objektet som läst när du visar utkorgen.
- Kontot lösenord ändrades nyligen.
- Konto inte autentisering korrekt med mail- servern.
- Outlook-servern eller e-postservern är offline.
- Outlook har inget standard e-postkonto.
- Korrupta Skicka och ta emot inställningar.
- Ett annat program har åtkomst till PST- eller OST-data (Desktop Search, Lync, etc).
- Ett antivirusprogram skannar för närvarande det utgående e-postmeddelandet.
Nu när vi känner syndarna, låt oss bli upptagna. Nedan har du en samling metoder som har hjälpt många användare att skicka e-postmeddelanden igen i Outlook. Följ varje guide i ordning tills du hittar en korrigering som fungerar för dig. Låt oss börja.
Metod 1: Kontrollera att servrarna är online
Innan du fortsätter och gör ändringar som kan påverka hur din Outlook fungerar, låt oss eliminera orsaker som ligger utanför vår räckvidd. Det första du bör kolla är postserverens tillstånd.
Om din e-postserver är offline, sparas din e-post i mappen Utkorgen tills problemet är utvalt. Ett snabbt sätt att kontrollera statusen på din postserver är att se i nedre högra hörnet av Outlook-fönstret. Om det står Ansluten eller Ansluten till Microsoft Exchange, är felet inte relaterat till serverns status.
Om det står att arbeta offline måste du öppna fliken Skicka / ta emot och klicka på arbeta offline- knappen för att inaktivera den. Men kom ihåg att du kanske behöver öppna e-postmeddelandet och skicka det igen för att det ska skickas korrekt.
I händelse av att den visas Avkopplad, se till att din internetanslutning fungerar som den ska. Det snabbaste sättet att göra detta är att öppna din webbläsare och surfa på internet. Om du inte kunde ladda några webbsidor i webbläsaren är det uppenbart att du har ett internetproblem.
Metod 2: Skicka e-postmeddelandet igen
Innan du blir teknisk med metoderna nedan är det värt att försöka skicka e-post igen och se om det klarar av att lämna Outlook-mappen. Om du öppnar e-postmeddelandet i mappen Utkorgen medan det skickas kommer Outlook inte ta bort det från den mappen även om e-postmeddelandet skickades.
Ett snabbt sätt att kontrollera om e-postmeddelandet redan skickades är att öppna e-postmeddelandet och försök att skicka det manuellt. Du kan enkelt göra det genom att öppna Outlook-mappen och klicka på Skicka- knappen igen.
Metod 3: Radera stora bilagor
De flesta e-postleverantörer (särskilt fria leverantörer) ställer in en gräns för maximal storlek på bilagor. Det innebär att lägga till bilder, videoklipp och andra stora bilagor till dina e-postmeddelanden kan hindra dig från att skicka det meddelandet och alla meddelanden som skickas efter ett stort meddelande.
Den stora majoriteten av e-postleverantörer tillåter inte bilagor som är större än 20-25 MB. Och även om storleken ligger under tröskeln till din e-postleverantör kan det fortfarande ta mycket tid att skicka det om du har en dålig internetanslutning. Det kan leda till att du tror att meddelandet är fast i mappen Utkorgen.
Om du har minst ett e-postmeddelande som innehåller en bilaga i din Outlook-mapp, raderar du det och försöker skicka ett test-e-postmeddelande utan någon bilaga. Du kan enkelt göra det genom att öppna Outlook- mappen, högerklicka på det e-postmeddelande som vägrar att skicka och klicka på Ta bort.
Som en tumregel gäller alltid nedladdningslänkar för bilagor som är större än 10 MB. På det här sättet kommer du att undvika många olägenheter.
Metod 4: Synkronisera lösenordet för kontot
Internetpost sänker deras säkerhet de senaste åren. Bortsett från en eller två faktor autentisering spåras också den allmänna platsen där en användare brukar komma åt sin post från. Om någon upprepade gånger försöker skriva in din kontoupplysning från den andra delen av världen, låser de ditt mailkonto automatiskt. Du kommer antingen att bli ombedd att ändra ditt lösenord, eller du måste gå över några autentiseringssteg.
Om du nyligen ändrat ditt e-postlösenord har du en stor chans att du glömde att ändra den från Outlook också. Här är en snabbguide om hur du gör det:
- I Outlook går du till Arkiv> Kontoinställningar> Kontoinställningar.
- Klicka på fliken E-post för att expandera den, välj ditt e-postkonto och klicka på Ändra .
- Ange nu ditt nya lösenord i rutan Lösenord, markera rutan bredvid Kom ihåg lösenord och klicka på Nästa och sedan Slutför .
Metod 5: Kontrollera dina antivirusskanningar på utgående e-postmeddelanden
De flesta antivirus-sviterna utför dagliga e-postsökningsuppgifter. Om ett virus hittas i dina utgående e-postmeddelanden, kan antivirusprogrammet förhindra att det lämnar utkorgen tills du rengör viruset. Om du nyligen fick en behandlingsvarning besöker du ditt antivirusprogram och död med eventuella virusbehandlar innan du försöker skicka e-post igen.
Dessutom har många antivirala virus möjligheten att störa mot olika versioner av Outlook. I allmänhet stör antispam-plugins för olika antivirusvirus mot vissa Outlook-tillägg och kan det medföra att e-postmeddelanden aldrig lämnar utkorgen. Norton och AVG-plugins är kända för att orsaka problem, men det finns definitivt andra.
Om du tror att det finns en konflikt som orsakas av ett av antispam-pluginsna, inaktivera e-postsökning från ditt antivirusprogram.
PRO TIPS: Om problemet är med din dator eller en bärbar dator, bör du försöka använda Reimage Plus-programvaran som kan skanna förvaret och ersätta korrupta och saknade filer. Detta fungerar i de flesta fall där problemet uppstått på grund av systemkorruption. Du kan ladda ner Reimage Plus genom att klicka härMetod 6: Reparera ditt Outlook-program
Om du kommer till det här meddelandet utan ett resultat kan ditt Outlook-program verkligen bli skadat. Microsoft Outlook är ett mycket komplext program, så du kan tänka dig att det kan finnas många problem på många olika ställen. Lyckligtvis har Microsoft en effektiv automatisk reparationsmetod som kan tillämpas på varje Office-produkt. Processen kan ta över en timme att slutföra, så se till att du har tillräckligt med tid på dina händer. Här är vad du behöver göra:
- Stäng Outlook fullständigt och högerklicka på Start- knappen (nedre vänstra hörnet). Därifrån väljer du Apps och funktioner .
- Nu rulla ner och klicka på Outlook-posten. Dessutom kan du använda sökfältet för att hitta det snabbare. När du har hittat det klickar du på Ändra .
Obs! Det kan hända att Outlook har buntats med andra Office-produkter. Om så är fallet, leta efter Office och expandera paketet. - Välj nu Reparera och klicka på Fortsätt . Följ upp till nästa instruktioner för att starta reparationsprocessen.
- Vänta på processen för att slutföra och starta om datorn.
- Öppna Outlook igen, ta bort det mail som ligger fast i mappen Utkorgen och skicka en annan.
Metod 7: Reparera din Outlook-profil
I Outlook håller en profil samman en grupp inställningar som styr hur programmet utförs. Bland andra inställningar innehåller den en lista över alla dina konton, automatisk slutförd information och personliga uppgifter. Om dina e-postmeddelanden aldrig lämnar Outlook-mappen kan det hända att reparationen av din Outlook-profil bara löser problemet. Här är vad du behöver göra:
- Gå till Arkiv> Kontoinställningar> Kontoinställningar .
Obs! I Outlook 2007 går du till Verktyg> Kontoinställningar. - Tryck på fliken E-post för att expandera den och klicka på din kontoprofil för att välja den. När din profil väljs väljer du Reparera.
- Följ nästa anvisningar för att slutföra reparationsguiden och starta om Outlook i slutet av det.
Metod 8: Skicka ett e-postmeddelande i Säkert läge
Nu är det dags att ta reda på om någon av Outlook-tillägget kraschar, vilket förhindrar att dina e-postmeddelanden lämnar din utkorg. Det snabbaste sättet att inaktivera alla tillägg är att starta Outlook i Säkert läge. Om du kan skicka e-postmeddelanden normalt i felsäkert läge är det klart att ett av tilläggen hindrar det från att hända. Här är en snabbguide om hur du gör det:
- Se till att Outlook är helt stängt.
- Öppna ett körfönster, skriv Outlook / Safe och tryck Enter.
- Om Outlook startar helt i Säkert läge klickar du på fliken Fil och navigerar till Alternativ.
- Klicka nu på fliken Tillägg för att expandera den. Utvid drop-down-menyn bredvid Hantera (nedre sidan av skärmen) och välj COM-tillägg från listan.
- Ta nu en skärmdump med tilläggslistan och spara den någonstans så att du vet hur du återställer den vanliga konfigurationen efteråt.
- Rensa varje markerad kryssruta och tryck OK .
- Stäng Outlook och försök öppna den igen i normalt läge.
- När du har startat Outlook i normalt läge, försök skicka ett mail igen och se om det lämnar din utkorg. Om meddelandet skickas, fortsätt till nästa steg. Om det inte skickas, gå över till nästa metod.
- Återgå till Arkiv> Alternativ> Tillägg och systematiskt återaktivera varje tillägg igen och starta om tills du bestämmer tillägget som skapar konflikten.
- Fortsätt att använda Outlook med det tillägget inaktiverat.
Obs! Dessutom kan du skapa en ny Outlook-profil. Det här skulle låta dig skicka e-postmeddelanden normalt igen.
Metod 9: Kör reparationsverktyget för inkorgen
Outlook lagrar dina meddelanden och andra typer av information i en personlig mappfil ( PST-fil ). Om vissa uppgifter om det blir skadade kan det skada några av Outlook-funktioner, inklusive möjligheten att skynda på e-postmeddelanden i utkorgen. Microsoft har dock försett sina användare med ett Inkorgen Reparationsverktyg som kan reparera PST-filer. Här är en snabbguide om hur du använder den:
- Stäng Outlook fullständigt och gå till C: \ Programfiler eller C: \ Programfiler (x86) / (x64).
- När du är där, använd sökrutan för att hitta SCANPST.exe.
Obs! Om du inte hittar SCANPST via sökfältet, navigerar du till någon av platserna nedan enligt din Outlook-version:
Outlook 2016: C: \ Programfiler (x86) eller (x64) \ Microsoft Office \ root \ Office16
Outlook 2013: C: \ Programfiler (x86) eller (x64) \ Microsoft Office \ Office15
Outlook 2010: C: \ Programfiler (x86) eller (x64) \ Microsoft Office \ Office14
Outlook 2007: C: \ Programfiler (x86) eller (x64) \ Microsoft Office \ Office12 - Öppna SCANPST.exe och tryck på knappen Bläddra . Navigera till dokument \ Outlook-filer för att hitta din PST-fil. Hit Start för att börja skanna din PST-fil.
- Om du har fel eller inkonsekvenser i slutet av skanningsprocessen, klicka på Reparera- knappen för att åtgärda dem.
- Starta Outlook igen och se om dina e-postmeddelanden klarar av att lämna utkorgen.
PRO TIPS: Om problemet är med din dator eller en bärbar dator, bör du försöka använda Reimage Plus-programvaran som kan skanna förvaret och ersätta korrupta och saknade filer. Detta fungerar i de flesta fall där problemet uppstått på grund av systemkorruption. Du kan ladda ner Reimage Plus genom att klicka här