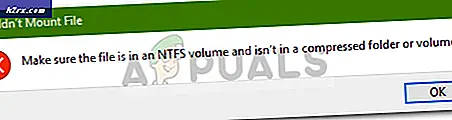Så här fixar du ”Högerklicka och skicka till e-postmottagaren” fungerar inte
I teorin, med hjälp av Skicka till e-postmottagaren funktion för att lägga till bilagor med hjälp av snabbmenyn sparar mycket tid. Tyvärr rapporterar många Windows-användare att den här funktionen inte fungerar alls. De klickar helt enkelt på kontextalternativet men ingenting händer. Problemet är inte exklusivt för Windows 10, men de flesta drabbade användare rapporterar att det började inträffa efter att de installerade Creator's Update. Men vi lyckades också identifiera flera rapporter om problemet som förekommer i Windows 7.
Vad orsakar "E-postmottagaren" att sluta fungera på Windows?
Vi undersökte just det här problemet genom att undersöka olika användarrapporter och testa olika korrigeringar som berörda användare framgångsrikt har distribuerat för att lösa problemet "Mottagare". Som det visar sig kan flera olika scenarier utlösa just detta problem. Med detta i åtanke, här är en kortlista över potentiella synder som du bör ta hand om:
Om ett av scenarierna ovan verkar troligt och du för närvarande letar efter en lösning som kan lösa problemet för alltid, kommer den här artikeln att diskutera flera potentiella felsökningsguider. Nedan hittar du en samling metoder som andra användare i en liknande situation framgångsrikt har använt för att lösa detta problem och återställa den normala funktionaliteten i funktionen "E-postmottagare".
Om du vill vara så effektiv som möjligt, rekommenderar vi att du följer metoderna nedan i samma ordning som vi ordnade dem, eftersom korrigeringarna ordnas efter effektivitet och svårighetsgrad. Om du följer dem i ordning bör du så småningom stöta på en serie steg som kommer att lösa problemet, oavsett den skyldige som orsakar problemet.
Låt oss börja!
Metod 1: Omgå problemet via Dela-funktionen
Om du letar efter en snabb och smärtfri lösning är det mest effektiva sättet att komma runt problemet att använda Dela-funktionen istället. Som det visar sig är funktionen 'Skicka till mottagare' trasig för många Windows 10-användare. I de flesta fall händer detta eftersom Mail-appen (standard-e-postklienten i Windows 10) inte känns igen som en Mail-app av Microsofts operativsystem.
Detta är väldigt konstigt och har varit en återkommande fråga i minst två år nu. Lyckligtvis kan du fortfarande lägga till alla filer i en e-postbilaga automatiskt genom att använda funktionen Dela istället.
Om du vill kringgå problemet utan att ta itu med problemet, här är en snabbguide om hur du använder den kontextuella delningsfunktionen för att automatiskt lägga till en bilaga till Mail-appen:
- Högerklicka på filen som du vill konvertera till en bilaga och välj Dela med sig från den nyligen visade snabbmenyn.
- Efter några sekunder ser du att Dela-fönstret dyker upp. När du ser det klickar du på post ikonen längst ner på skärmen.
- När Mail-appen öppnas väljer du det konto som du vill skicka e-postmeddelandet från.
- Nu när din e-postbilaga skapas automatiskt, skriv din e-post, skriv e-postmeddelandet du vill kontakta i fältet Till och tryck Skicka.
Om du letar efter en permanent fix snarare än en kringgående metod, gå ner till nästa metod nedan.
Metod 2: Installera en e-postklient
Som vi redan har fastställt ovan behöver du en livskraftig e-postklient som blir korrekt igenkänd av ditt operativsystem, eftersom standardpostappen inte faller inom den här kategorin (av någon anledning).
Som några andra berörda användare har rapporterat kommer du att kunna lösa problemet genom att installera en e-postklient som vet hur man arbetar med Skickas till e-post Mottagare funktion i Windows. Det finns många alternativ, gratis eller betalda, men du bör välja ett som du redan är bekväm med så att inlärningskurvan är minimal.
Om du har möjlighet, gå med Outlook eftersom det fungerar utan problem med Skicka till e-postmottagare funktion, men det finns också andra alternativ om du vill gå utanför Microsofts ekosystem. Här är några kostnadsfria alternativ att tänka på:
- Mailbird
- Thunderbird
- MailSpring
- eM-klient
Notera: Oavsett vilken klient du väljer måste du konfigurera den så att den blir din standard e-postklient för att använda Skickat till e-postmottagaren funktion. Rådfråga Metod 3 för steg för att göra detta.
Om du redan har en e-postklient men fortfarande inte kan använda funktionen Mottagare skickat till e-post från snabbmenyn, gå ner till nästa metod nedan.
Metod 3: Konfigurera e-postklient som standardapp
Om du redan har en e-postklient men fortfarande inte kan använda Skicka till e-postmottagare funktion, är det stor chans att detta händer eftersom e-postklienten inte känns igen som standardappen för e-post. Detta kan rättas till mycket enkelt från menyn Standardappar.
Flera drabbade användare som också kämpade för att lösa problemet har rapporterat att de kunde åtgärda problemet helt efter att ha öppnat menyn Standardappar och bytt till Standardapp för e-post enligt deras preferenser.
Här är en snabbguide om hur du ställer in e-postklienten som standardapp:
- Tryck Windows-tangent + R att öppna upp en Springa dialog ruta. skriv sedan ”ms-inställningar: standardappsOch tryck Stiga på för att öppna upp Standardappar menyn för inställningar app.
- När du väl är inne i Standardappar menyn, flytta till höger ruta och klicka på E-post låda.
- Välj den e-postklient som du vill börja använda i den nyligen uppkomna snabbmenyn.
Notera: Se till att du väljer något annat än Outlook, eftersom det inte känns igen som standardappen.
- När ändringen har genomförts startar du om datorn och ser om problemet är löst vid nästa systemstart.
Om du fortfarande har samma problem eller inte vill ändra standard-e-postklienten, gå ner till nästa metod nedan.
Metod 4: Åtgärda synkroniseringsfelet i Outlook (om tillämpligt)
Om du har Outlook installerat och det fungerar normalt (utanför denna trasiga funktion) är det troligt att systemet lider av ett synkroniseringsproblem som verkar vara ganska vanligt på många Windows 10-system.
Som det visar sig uppstår problemet på grund av en serie korrupta registernycklar som måste uppdateras för att lösa den normala funktionen hos Skicka till e-postmottagare fungera. Vi lyckades hitta flera rapporter där berörda användare har bekräftat att problemet löstes efter att ha följt stegen nedan.
Här är en snabbguide för att lösa Outlook-synkroniseringsfelet med hjälp av Registerredigeraren:
- Tryck Windows-tangent + R för att öppna en dialogruta Kör. Skriv sedan “Regedit” och tryck Ctrl + Skift + Enter för att öppna verktyget med adminåtkomst. När du uppmanas av UAC (användarkontokontroll) snabb, klicka Ja att bevilja administrativa privilegier.
- När du är inne i registerredigeraren använder du den vänstra rutan för att navigera till följande plats:
Dator \ HKEY_LOCAL_MACHINE \ SOFTWARE \ Clients \ Mail \ Microsoft Outlook
Notera: Du kan också klistra in platsen direkt i navigeringsfältet och trycka på Stiga på att komma dit direkt.
- När du kommer till rätt plats högerklickar du på varje undernyckel i Microsoft Outlook och väljer Ta bort för att bli av med dem. Gör detta konsekvent tills du lyckas ta bort alla undernycklar som tillhör Microsoft Outlook.
- När varje undernyckel har tagits bort stänger du registerredigeraren och startar om datorn.
- Vid nästa systemstart, se om problemet har lösts eller om du fortfarande stöter på Skicka till e-postmottagare fungera.
Om problemet kvarstår, gå ner till nästa metod nedan.
Metod 5: Reparera Office-installationen (om tillämpligt)
Som det visar sig kan problemet även uppstå på grund av en skadad installation om du har konfigurerat Microsoft Outlook som standard e-postklient. Flera berörda användare har lyckats lösa problemet med guiden Program och funktioner för att reparera Office-installationen.
Efter att ha gjort detta och startat om datorn har flera användare rapporterat att problemet löstes helt. Här är en snabbguide för reparation av Office-installationen:
- Tryck Windows-tangent + R att öppna upp en Springa dialog ruta. Skriv sedan “Appwiz.cpl” och tryck Stiga på för att öppna upp Program och funktioner skärm.
- När du väl är inne i Program och funktioner på skärmen, bläddra ner genom listan över installerade applikationer och leta reda på din Office-installation. När du ser det högerklickar du på det och väljer Förändra från den nyligen visade snabbmenyn.
- Välj vid nästa reparationsprompt Snabb reparation från den nyligen uppkomna menyn och klicka sedan på Reparera för att starta reparationsprocessen.
- När processen är klar startar du om datorn och ser om problemet löses vid nästa systemstart.