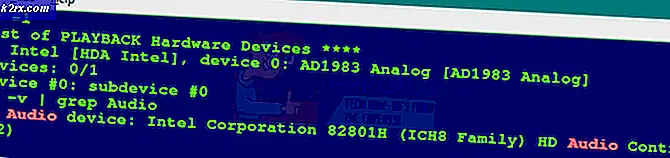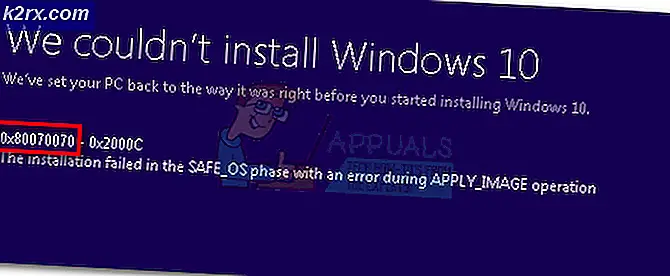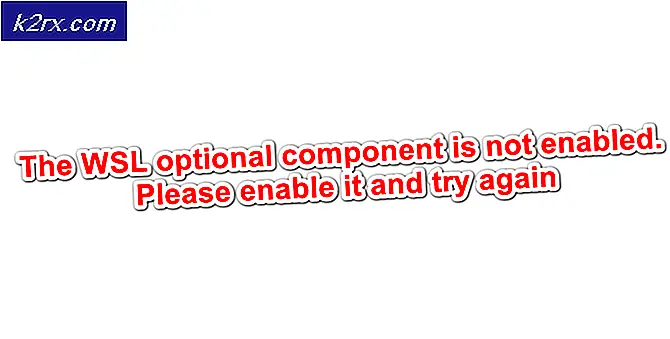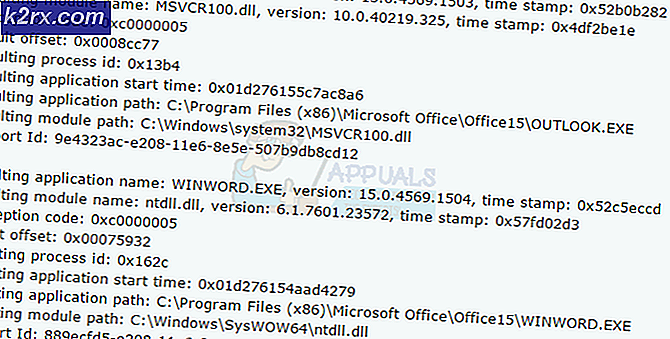Fix: Övervakning Ingen kompatibel grafisk maskinvara hittades
Felet Ingen kompatibel grafikhårdvara hittades vanligtvis när Övervatch misslyckas med att upptäcka och använda resurserna för den grafiska maskinvara som finns på din dator. Problemet blev vanligare efter skaparens uppdatering av Windows 10.
Anledningen till detta fel är mycket generisk. I vissa fall är en ny drivrutin från Nvidia orsaken, men det kan också vara fråga om kompatibel upplösning. Oavsett vad, det här felet kan åtgärdas inom några minuter genom att använda fixerna nedanför. Börja från den första och arbeta dig ner.
Lösning 1: Aktiverar GPU-skalning för AMD-grafikhårdvara
GPU-skalning är en funktion av moderna grafikbehandlingsenheter som är utformade för att säkerställa att bildutgången för vilket spel / program som helst passar skärmen. GPU-skalning är en mycket användbar funktion i situationer där GPU-enheten levererar en annan upplösning jämfört med bildskärmens inbyggda upplösning.
Efter omfattande felsökning verkar det som att datorer som kör AMD-grafikhårdvara hade problem att automatiskt skala GPU-utmatningen. Efter att ha aktiverat funktionen gick felmeddelandet bort och spelet kunde starta som förväntat. Oavsett din tillverkare, försök att aktivera GPU-skalning och se om det gör tricket.
- Högerklicka på något tomt utrymme på skrivbordet och klicka på AMD Radeon Settings .
- I AMD Radeon-inställningarna klickar du på presentationen " Display" längst upp på skärmen.
- Vrid GPU Scaling- alternativet till På istället för Av .
- När du har installerat de nödvändiga ändringarna startar du om datorn och försöker starta spelet igen. Se till att du kör spelet i administratörsläge.
Lösning 2: Installera de senaste Windows-uppdateringarna
Windows rullar ut viktiga uppdateringar som riktar sig till buggfixarna i operativsystemet. Om du håller tillbaka och inte installerar Windows-uppdateringen rekommenderar vi starkt att du gör det. Windows 10 är det senaste Windows-operativsystemet och nya operativsystem tar mycket tid att bli perfekt i alla avseenden.
Det finns många problem som fortfarande är aktuella med operativsystemet och Microsoft rullar ut frekventa uppdateringar för att rikta dessa problem.
- Tryck på Windows + S- knappen för att starta startmenyns sökfält. Skriv Windows uppdatering i dialogrutan. Klicka på det första sökresultatet som kommer framåt.
- En gång i uppdateringsinställningarna klickar du på knappen som säger Check for updates . Nu söker Windows automatiskt efter uppdateringar som är tillgängliga och installerar dem. Det kan till och med uppmana dig att starta om.
- Efter uppdatering startar du om datorn och kontrollerar om problemet har blivit fixat.
Lösning 3: Avinstallera problematiska program från tredje part
Vi observerade också att problemet löste sig omedelbart efter att alla problematiska program från tredje part avinstallerades. Det finns vissa applikationer som använder GPUen i stor utsträckning, vilket inte tillåter övervakning att använda resurserna som det behöver följaktligen felmeddelandet. Applikationer som skärminspelare etc. bör riktas först. Tryck på Windows + R, skriv appwiz.cpl och tryck på Enter för att framföra alla program installerade på din dator.
Det finns inga specifika applikationer rapporterade men du bör tänka och diagnostisera dem själv, eftersom varje datorkonfiguration är annorlunda. Tänk på vilken programvara som helst som brukar använda din GPU. Försök att stoppa / stänga dem innan du överväger möjligheten att avinstallera dem för gott. Om den här lösningen inte visar sig vara framgångsrik, gå vidare till nästa.
Lösning 4: Ändra skärmupplösning
Som vi förklarade ovan verkar det finnas ett upplösningsproblem efter att skaparna har uppdaterat. Spelet kan inte använda den höga anpassade upplösningen på din dator, så det dyker upp felmeddelandet. Vi kan försöka ändra datorns upplösning och starta spelet. Om spelet lanseras som förväntat kan du ändra din upplösning igen efter avslutad match.
PRO TIPS: Om problemet är med din dator eller en bärbar dator, bör du försöka använda Reimage Plus-programvaran som kan skanna förvaret och ersätta korrupta och saknade filer. Detta fungerar i de flesta fall där problemet uppstått på grund av systemkorruption. Du kan ladda ner Reimage Plus genom att klicka här- Högerklicka på något tomt utrymme på skrivbordet och välj Displayinställningar .
- Bläddra till slutet på inställningssidan och välj Avancerade visningsinställningar .
- Ändra upplösningen till något annat värde istället för den uppsättning. Till exempel var den ursprungliga upplösningen på monitorn "1366 x 768" men efter att den ändrats till standarden "1280 x 720" lanserades spelet korrekt. Tryck på Apply för att spara dina ändringar och avsluta. Om spelet startas utan problem kan du ändra upplösningen tillbaka till din standard.
Lösning 5: Rulla tillbaka NVIDIA-drivrutiner
Om du har Nvidia grafikhårdvara installerad på din dator kan du försöka rulla tillbaka drivrutinerna till en tidigare version. Det verkar som om de nya drivrutinerna som automatiskt installerats med Windows Update inte är kompatibla med Overwatch. Vi kan försöka rulla tillbaka drivrutinerna manuellt och se om de löser problemet. Om det inte fungerar kan vi försöka installera standarddrivrutinerna genom att avinstallera den nuvarande.
- Tryck på Windows + R, skriv devmgmt. msc i dialogrutan och tryck på Enter.
- En gång i enhetshanteraren, expandera Displayadaptrar, högerklicka på din Nvidia-maskinvara och klicka på Egenskaper .
- Navigera till fliken Driver och klicka på Roll back Driver . När du har rullat tillbaka drivrutinen startar du om datorn och försöker starta överklockning igen.
Lösning 6: Uppdatering av grafikkdrivrutin
Om alla ovanstående lösningar inte fungerar kan vi försöka uppdatera grafikdrivrutinen. Det kan vara möjligt att din grafikdrivrutin inte är korrekt konfigurerad eller föråldrad. Vi måste helt radera alla drivrutinsfiler innan vi installerar den nya drivrutinen. Därför måste vi använda verktyget Display Driver Uninstaller. Du kan enkelt ladda ner verktyget via internet.
- Efter installation av Display Driver Uninstaller (DDU), starta datorn i säkert läge . Du kan lära dig hur du startar datorn i säkert läge genom att läsa vår artikel om den.
- När du startat datorn i säkert läge startar du programmet som just installerades. Välj alternativet Säkert läge .
- När du har startat programmet väljer du det första alternativet Rengör och starta om . Applikationen avinstallerar automatiskt de installerade drivrutinerna och startar om datorn på nytt.
- Starta datorn i normalt läge och starta programmet. Starta GeForce-programmet, öppna fliken Drivrutiner och klicka på knappen Driver Download . Ange din specifikation på höger sida av skärmen och klicka på Starta sök efter programmet för att söka efter de optimala drivrutinerna för din dator.
- När drivrutinen är uppdaterad startar du om datorn och kontrollerar om problemet har lösts.
Obs! Här har vi sett hur du installerar Nvidia-drivrutinerna med hjälp av GeForce Experience-programmet för att ladda ner dem. Alternativt kan du ladda ner drivrutinerna från den officiella hemsidan och installera dem med hjälp av enhetshanteraren.
PRO TIPS: Om problemet är med din dator eller en bärbar dator, bör du försöka använda Reimage Plus-programvaran som kan skanna förvaret och ersätta korrupta och saknade filer. Detta fungerar i de flesta fall där problemet uppstått på grund av systemkorruption. Du kan ladda ner Reimage Plus genom att klicka här