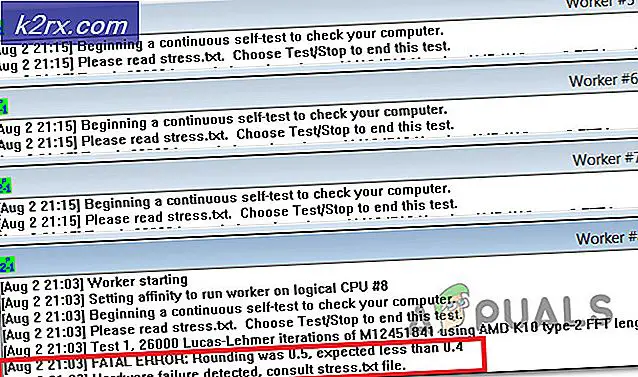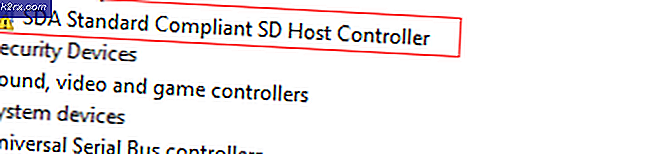Fix: Windows 10 Update Error 0x80070070
Felet 0X80070070 signalerar att det inte finns tillräckligt med plats på enheten ( ERROR_DISK_FULL) . Även om problemet faktiskt kan relateras till lågddiskutrymme, orsakas det vanligtvis inte tillräckligt med sammanhängande ledigt utrymme i den dolda systempartitionen (återställningspartition).
För det mesta stöter du felkoden 0X80070070 i ett av följande scenarier:
- När du öppnar Windows-uppdateringssidan - Windows Update har stött på ett problem och kan inte visa den begärda sidan. 0X80070070
- Efter en Windows-uppdatering misslyckas - Hämtning misslyckades. Resultatkod: 0X80070070
- När du installerade Windows från DVD eller USB - Installation misslyckades 0X80070070
- Efter uppgradering till Windows 10 misslyckas - Installationen misslyckades i Safe_OS-fasen med ett fel. 0X80070070
När du uppmanas till denna felkod rekommenderas att du börjar felsökningsguide genom att se till att din enhet har tillräckligt med diskutrymme. Om rensningsutrymme på enheten inte löser problemet är problemet nästan säkert relaterat till den reserverade partitionen.
Nedan har du en samling fixar som har hjälpt användare att eliminera 0X80070070- felet. Följ dem i ordning tills du stöter på en lösning som fungerar i ditt scenario.
Obs! Beroende på scenariot där du stöter på felet 0X80070070 kan du kanske inte få tillgång till några av de lösningar som finns i metoderna nedan. Följ bara de korrigeringar som gäller för din situation.
Metod 1: Rensa diskutrymme
Innan du försöker något annat är det viktigt att du har tillräckligt med diskutrymme för Windows-uppgraderingen eller installationen som ska installeras. Det kan också innebära att avinstallera appar som du inte använder, radera stora filer eller lägga till ytterligare lagringsutrymme.
Om det inte räcker, låt oss försöka städa upp systemfilerna med hjälp av diskrening. Här är vad du behöver göra:
- Tryck på Windows-tangenten + R för att öppna ett körfönster och skriv in cleanmgr . Tryck på Enter för att öppna en dialogruta för diskrensning.
- Klicka på knappen Rensa systemfiler. Du kan bli ombedd att ge administratörslösenordet vid denna tidpunkt.
- Du kan köra uppreningsverktyget för de filtyper som redan valts genom att klicka på Ok . Om du behöver ännu mer ledigt utrymme kan du också markera rutan bredvid Windows Update Cleanup, Temporära filer och Windows Update loggfiler.
- Bekräfta och starta verktyget genom att klicka på Ta bort filer.
- Starta om systemet och försök att uppgradera eller hämta uppdateringen igen. Om du presenteras med samma felmeddelande, gå till Metod 2.
Metod 2: Flytta Temp-mappen
Vissa användare har lyckats fixa felet 0X80070070 genom att flytta temp-mappen till en annan partition / disk. Den här metoden är effektiv om du inte lyckades rensa tillräckligt med diskutrymme med hjälp av metod 1.
När systemet behöver hantera stora filer används Temp-mappen för att lagra dessa filer tillfälligt. Om det inte har tillräckligt med utrymme för att lagra dem, kommer användaren att få felet 0X80070070 . Du kan dock undvika problemet genom att flytta Temp- mappen till en annan partition som har mer utrymme att arbeta med. Här är en snabbguide om hur du gör det:
- Tryck på Windows-tangenten + R för att öppna ett körfönster. Skriv sysdm.cpl och tryck Enter för att öppna System Properties.
- Under Systemegenskaper, gå till fliken Avancerat och klicka på Miljövariabler.
- Välj Temp- mappen och klicka på knappen Redigera .
- Använd sedan knappen Browse Directory för att flytta Temp- mappen till en annan partition där du har mer plats. Hit Ok för att bekräfta.
- Starta om systemet och försök att utföra uppdateringen / uppgraderingen igen. Om du fortfarande ser felet 0X80070070 flyttar du till Metod 3.
Metod 3: Inaktivera diskkvoter
En diskkvot är en gräns som systemadministratören ålägger för att spåra och kontrollera diskanvändningen per användare eller per volym. Att använda diskkvoter är fördelaktigt vid allokering av begränsat diskutrymme på ett rimligt sätt. Ett fel på 0X80070070 kan dock utlösas om du har Disk Quotas aktiverat på din enhet och du är över gränsen.
Här är en snabbguide om att inaktivera diskkvoter på ditt system:
- Tryck på Windows-tangenten + R för att öppna ett Run-kommando och skriv in diskmgmt.msc . Tryck på Enter för att öppna dialogrutan Diskhantering.
- Högerklicka på din Windows-partition och välj Egenskaper .
- Öppna fliken Kvot och avmarkera kryssrutan bredvid Aktivera kvothantering . Hit Apply för att bekräfta.
Obs! Om du behöver fortsätta använda diskkvoter, försök justera gränsvärdesutrymmet i stället för att inaktivera kvothantering. - Starta om systemet och försök att tillämpa uppgraderingen / uppdateringen igen. Om felet fortfarande misslyckas med 0X80070070- felet, fortsätt till nästa metod.
Metod 4: Repartitionera hårddisken från Diskhantering
Vissa användare har rapporterat att felet 0X80070070 uppstod när de försökte använda Windows 10-uppgraderingen. Om du har tillräckligt med lagringsutrymme på din operativsystem, händer det vanligtvis eftersom uppgraderingsguiden försöker kopiera filer på återställningsenheten. Om så är fallet skulle en lösning vara att förstora återställningsenheten så att den har tillräckligt med utrymme för att lagra de nya filerna.
För att omfördela hårddisken så att den har tillräckligt med utrymme för installationen, följ stegen nedan:
PRO TIPS: Om problemet är med din dator eller en bärbar dator, bör du försöka använda Reimage Plus-programvaran som kan skanna förvaret och ersätta korrupta och saknade filer. Detta fungerar i de flesta fall där problemet uppstått på grund av systemkorruption. Du kan ladda ner Reimage Plus genom att klicka här- Tryck på Windows-tangenten + R för att öppna ett körfönster. Skriv diskmgmt.msc och tryck Enter för att öppna Diskhantering .
- Högerklicka på C (eller vad din Windows-enhet skrivs) och klicka på Krymp volym . Det kan ta en stund för frågan att slutföra.
- Använd sedan rutan bredvid Ange hur mycket utrymme som ska krympa i MB för att extrahera det utrymme som krävs för uppgraderingsguiden. Bara för att vara säker, fri över 15 Gb (15000 MB). Klicka sedan på Shrink och vänta på att processen ska slutföras.
- När du har extraherat utrymme från Windows-enheten, låt oss byta namn på återställningsenheten till något annat. För att göra detta högerklickar du på återställningsenheten och klickar på Ändra köra brev och sökvägar .
- Om enheten inte har någon bokstav tilldelad (vanligen märkt som D), klicka på Lägg till och ange bokstaven G. Om bokstaven D redan är tilldelad, använd knappen Ändra för att ändra den.
Obs! Du kan tilldela något brev utöver G. Poängen är att byta namn på återställningsenheten till något annat än D. Detta steg är nödvändigt eftersom uppgraderingsinstallationen är angelägen om att skriva på D-enheten. - Slutligen högerklicka på det odelade utrymmet som du tidigare befriat från C-enheten och välj Ny enkel volym .
- Följ med volymguiden och se till att du använder allt otilldelat utrymme kvar. När du når tilldelningsbrevet eller bansteget väljer du att Tilldela följande drivbrev och välj bokstaven D i rullgardinsmenyn.
- Klicka på Nästa vid de två följande anvisningarna och klicka sedan på Slutför för att slutföra processen.
- Starta om enheten och kör uppgraderingsguiden igen. Om det misslyckas med samma fel, gå till nästa metod.
Metod 5: Använd Media Creation Tool för att uppgradera Windows
Om du inte kunde ta bort 0X80070070- felet med ovanstående metoder, låt oss försöka använda verktyget Media Creation. Det här Microsoft-utvecklade verktyget brukar kunna slutföra installationen även om uppgraderingsassistenten tidigare misslyckades. Om du ser felet 0X80070070 när uppgraderingen av Windows 10 misslyckas, bör den här metoden låta dig slutföra uppgraderingen.
Förutom att ladda ner de filer som krävs för en ren installation, kan Media Creation Tool också uppgradera versionen av din Windows. Här är en snabbguide för att använda Media Creation Tool för att uppgradera Windows:
- Ladda ner Media Creation Tool från den här officiella länken (här).
- Öppna verktyget och välj Uppgradera den här datorn nu vid den första prompten.
- Programvaran kommer hämta de nödvändiga filerna och kontrollera om systemkraven är uppfyllda. Om dina specifikationer är tillräckliga börjar installationen installera uppgraderingen på din dator. Ditt system startas flera gånger under denna process.
Om Media Creation Tool returnerar samma 0X80070070- fel, flytta du ner till metod 6 .
Metod 6: Ta bort den reserverade partitionen (Clean Install)
För det mesta visas felet 0X80070070 när Windows inte har tillräckligt med utrymme för att installera de nödvändiga filerna på återställningsenheten. Windows 7, Windows 8 och Windows 10 har gemensamt en särskild systemreserverad partition som skapas när du installerar operativsystemet på en ren enhet. Men Windows kommer inte automatiskt att tilldela en skrivbrev till den här partitionen (om du inte tvingar den). På grund av detta ser du inte den här enheten om du inte befinner dig i Diskhantering (eller annat liknande verktyg) eller när du startar från installationsmediet i Windows.
Under normala förhållanden är det inte en bra idé att ta bort den systemreserverade partitionen eftersom den innehåller starthanteraren och startkonfigurationsdata. Om du försöker utföra en ren installation av Windows eller när du uppgraderar till en annan Windows-version, återställs partitionens återställning dock.
Om du stöter på felet 0X80070070 när du försöker göra en ren installation av Windows följer du guiden nedan för att radera den reserverade partitionen innan du gör en ren installation:
Varning: Försök inte stegen nedan om du inte redan planerar att göra en ren Windows-installation. Om du tar bort systemets reserverade partition tar du bort viktiga startfiler och kan göra att ditt system inte kan starta upp.
- Starta från installationsmediet i Windows. Om du inte har rätt installationsmedia för din Windows-version, följ den här handboken för Windows 7 (här) eller den här guiden för Windows 10 (här).
- Klicka på Nästa i det första installationsfönstret och välj sedan Installera Windows .
Obs! Om du installerar Windows 10 kommer du också att bli ombedd att lägga in produktnyckeln. - Markera rutan bredvid Jag accepterar licensvillkoren och klicka på Nästa .
Obs! När du installerar Windows 10 kanske du måste välja operativsystemet som du vill installera innan du godkänner licensen. - När du frågas vilken typ av installation du vill ha, välj Anpassad (avancerad) .
- Välj System Reserved Partition (Disk 0 Partition 1) och klicka på Drive Options (Advanced) .
- Klicka på Ta bort och sedan OK för att bekräfta.
Obs! Om du vill uppgradera till en annan Windows-version stänger du guiden efter att du raderade återställningspartitionen och startar igen med steg 1 . Välj sedan Steg 4 i stället för Anpassad (avancerad).
Det är allt. När återställningspartitionen har tagits bort kan du fortsätta med installationen. Det borde slutföra utan 0X80070070 felet.
PRO TIPS: Om problemet är med din dator eller en bärbar dator, bör du försöka använda Reimage Plus-programvaran som kan skanna förvaret och ersätta korrupta och saknade filer. Detta fungerar i de flesta fall där problemet uppstått på grund av systemkorruption. Du kan ladda ner Reimage Plus genom att klicka här