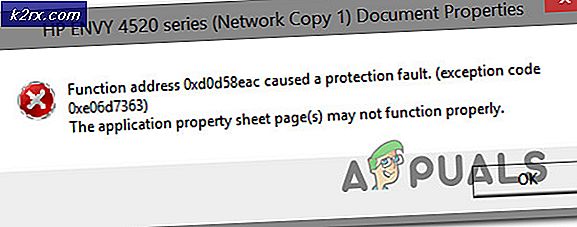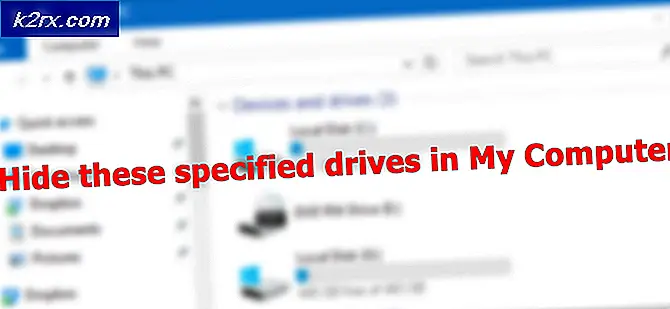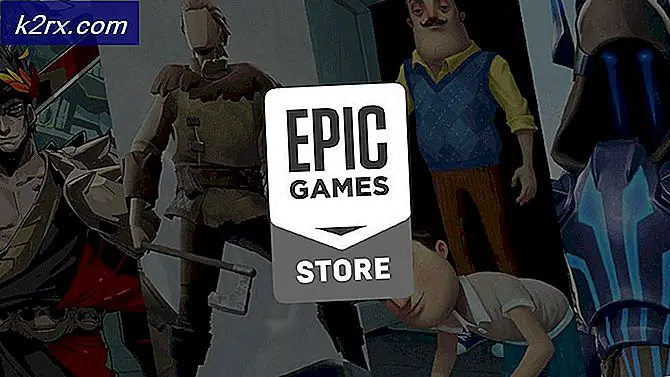Fix: PFN_LIST_CORRUPT BSOD
PFN_LIST_CORRUPT Blue Screen of Death orsakas när listrutans sidnummer (PFN) blir skadad. PFN används av hårddisken för att bestämma var och en av dina filer på den fysiska disken. En BSOD händer när din dator möter något som det inte kan hantera - korruption av PFN är en av de sakerna, men lyckligtvis är det mycket fixerbart.
Denna BSOD är en mycket vanlig en så inget att oroa sig för. Vi har framhävt lösningarna för att lösa detta problem. Det är vanligtvis relaterat till RAM eller felaktiga / föråldrade drivrutiner etc. Följ nedanstående lösningar från och med den första.
Lösning 1: Kontrollera din RAM
Det första du gör när du stöter på det här felet är att kontrollera din RAM för eventuella skillnader. RAM (Random Access Memory) är en kärndel av din maskin och om det finns ett problem med det kan det vara anledningen till att du får den här BSOD.
- Tryck på Windows + R för att starta programmet Kör. Skriv mdsched.exe i dialogrutan och tryck på Enter.
- Ett fönster i Windows Memory Diagnostic kommer att dyka upp. Nu har du två alternativ, antingen Starta om nu och kolla på problem eller kolla på problem nästa gång datorn startar.
- Efter omstart kan du se ett fönster så här. Låt processen köra helt och avbryta inte vid något steg. Om du ser framstegen fast, oroa dig inte. Datorn startar om sig själv efter att kontrollen är klar.
Lösning 2: Kontrollera hårddisken
Ett annat problem på grund av vilket detta fel kan uppstå är på grund av dåliga sektorer på hårddisken. Det är möjligt att det finns några skillnader som är förknippade på grund av vilka dina Windows kraschar varje gång det försöker få åtkomst till informationen som ska innehålla dessa sektorer. Vi kan försöka köra hårddiskdiagnosen och kontrollera om det hjälper.
- Tryck på Windows + S för att starta sökfältet. Skriv kommandotolken, högerklicka på programmet och välj Kör som administratör .
- En gång i förhöjd kommandotolken, kör följande kommando:
chkdsk / f
Windows börjar nu kontrollera hårddisken och försöker automatiskt fixa felen.
Obs! Om du upplever ett fönster så här betyder det att hårddisken för närvarande används (självklart använder du datorn). Skriv Y och tryck på Enter. Starta om datorn nu och vid omstart kommer hårddisken att kontrolleras.
Lösning 3: Kontrollera drivrutinerna för fel
Vi kan använda ett verktyg som utvecklats av Microsoft för att kontrollera systemets och maskinens ovanliga beteende. I många fall kan olagliga handlingar av vissa systemmoduler eller hårdvaran leda till BSOD som diskuteras. Dessutom kan det vara problemet om någon förare har fel konfiguration. Observera att systemet under denna process kan krascha, så se till att alla dina data är säkerhetskopierade på ett säkert sätt. Du kan också skapa en återställningspunkt bara om det är fallet.
- Tryck på Windows + S, skriv kommandotolken, högerklicka på programmet och välj Kör som administratör .
- En gång i förhöjd kommandotolken, kör följande kommando:
bekräftare
- Välj Skapa standardinställningar och tryck på Nästa för att fortsätta.
- Välj Välj automatiskt alla drivrutiner installerade på den här datorn och klicka på Slutför . Nu söker Windows efter fel. Se till att du har säkerhetskopierat alla dina framsteg innan du fortsätter. En snabbmeddelande kommer att komma fram för att du ska starta om datorn. Starta om din dator.
- Windows skannar alla drivrutiner vid nästa omstart. Vänta tålmodigt om processen förbrukar för mycket tid. När processen är klar kommer datorn att startas om automatiskt. Om den hittar någon förare kommer den att meddela dig och du kan delta i det.
Lösning 4: Uppdatering av drivrutiner
Föråldrade, brutna eller oförenliga förare orsakar ofta problemet. Enhetsdrivrutinerna kanske inte installeras korrekt eller de kanske inte konfigureras som förväntat. Vi kan försöka uppdatera drivrutinerna automatiskt med Windows Update (det första alternativet när du klickar på uppdateringsdrivrutiner).
PRO TIPS: Om problemet är med din dator eller en bärbar dator, bör du försöka använda Reimage Plus-programvaran som kan skanna förvaret och ersätta korrupta och saknade filer. Detta fungerar i de flesta fall där problemet uppstått på grund av systemkorruption. Du kan ladda ner Reimage Plus genom att klicka härOm du fortfarande inte får de önskade drivrutinerna installerade, kan vi manuellt installera drivrutinerna efter att ha laddat dem ner från tillverkarens webbplats.
- Tryck på Windows + R för att starta körtypen devmgmt.msc i dialogrutan och tryck på Enter. Detta startar datorns enhetshanterare.
- Här visas alla installerade enheter på din dator. Navigera genom alla enheter och uppdatera skärm / grafikkdrivrutinerna som första prioritet. Du bör kolla uppdateringar för alla drivrutiner som finns på din dator.
- Klicka på rullgardinsmenyn Visa adaptrar för att se ditt installerade visningskort. Högerklicka på den och välj Uppdatera drivrutin .
- Nu kommer Windows att popa en dialogruta och fråga dig vilken väg du vill uppdatera din drivrutin. Välj det första alternativet ( Sök automatiskt för uppdaterad drivrutinsprogram ) och fortsätt. Om du inte kan uppdatera drivrutinerna kan du gå vidare till tillverkarens webbplats, ladda ner drivrutinerna manuellt och välj det andra alternativet.
- Uppdatera alla drivrutiner innan du startar om datorn. Efter omstart, kontrollera om problemet är löst.
Lösning 5: Inaktivera antivirusprogram och andra program
En annan viktig orsak till denna BSOD är brandväggsapplikationer. Många användare sa enligt uppgift att Avast antivirus orsakade alla problem. När det tog några åtgärder, antingen manuellt eller automatiskt, kraschade datorn. Du bör inaktivera / avinstallera Avast innan du går vidare till systemåterställning. Dessutom bör du också inaktivera andra applikationer (särskilt de som övervakar ditt system som CCleaner) och kontrollera sedan. Dessa applikationer är kända att orsaka problem eftersom de stör systemfunktionerna direkt.
Lösning 6: Återställ ditt system från den senaste återställningspunkten
Om alla ovanstående metoder inte fungerar kan vi försöka återställa systemet till den senaste systemåterställningspunkten. Spara allt ditt arbete korrekt och säkerhetskopiera alla viktiga data. Observera att alla ändringar i systemkonfigurationerna efter den senaste återställningspunkten kommer att tas bort.
- Tryck på Windows + S för att starta startmenyns sökfält. Skriv återställ i dialogrutan och välj det första programmet som följer med resultatet.
- En i återställningsinställningarna trycker du på Systemåterställning i början av fönstret under fliken Systemskydd.
- Nu öppnar en trollkarl navigering genom alla steg för att återställa ditt system. Tryck på Nästa och fortsätt med alla ytterligare instruktioner.
- Välj nu återställningspunkten i listan med tillgängliga alternativ. Om du har mer än en systemåterställningsplats kommer de att listas här.
- Nu kommer Windows att bekräfta dina handlingar för sista gången innan det startar systemåterställningsprocessen. Spara allt ditt arbete och säkerhetskopiera viktiga filer bara om du vill och fortsätt med processen.
Du kan lära dig mer om systemåterställning för att få mer kunskap om vad det gör och vilka processer som är involverade.
- När du väl har återställt, logga in i systemet och kontrollera om felet vid handen har fixats.
Obs! Du bör också försöka köra Windows-uppdatering för att kontrollera om det finns några uppdateringar tillgängliga för din dator. Om det finns, utför uppdateringarna omedelbart och kontrollera om felet är fixat.
PRO TIPS: Om problemet är med din dator eller en bärbar dator, bör du försöka använda Reimage Plus-programvaran som kan skanna förvaret och ersätta korrupta och saknade filer. Detta fungerar i de flesta fall där problemet uppstått på grund av systemkorruption. Du kan ladda ner Reimage Plus genom att klicka här