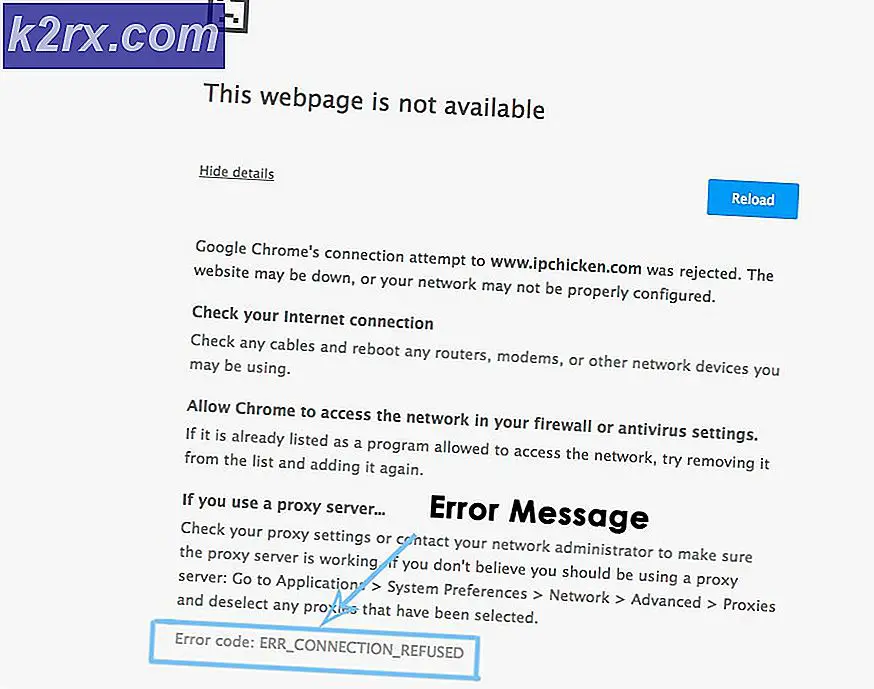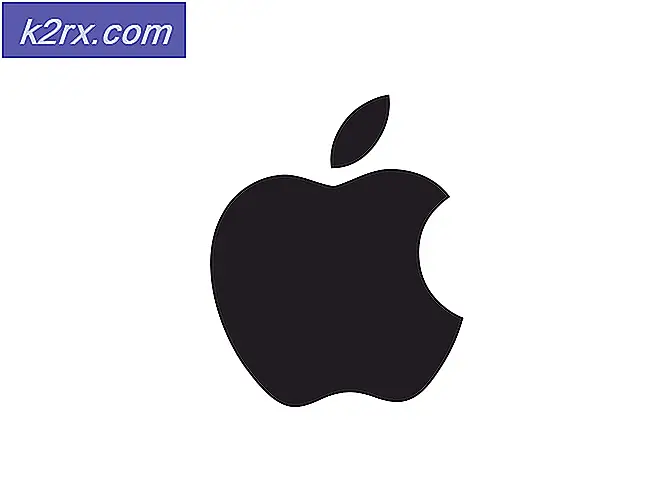Fix: SteamVR-fel 308
Användare upplever felmeddelandet “Fel 308” när SteamVR-applikationen inte startar framgångsrikt. Hela felmeddelandet är “SteamVR kunde inte starta på grund av okända skäl. (Fel: Okänt fel (308))”.
Detta felmeddelande kan inträffa vid den första installationen eller när applikationen används ofta. I vissa sällsynta fall inträffar felmeddelandet när installationsenheten antingen ändrades eller data överfördes till en annan plats. Steam-tjänstemän erkände officiellt att felet släppte en uppdatering som bara fixade en del av användarnas problem.
Vad orsakar SteamVR-fel 308?
Eftersom SteamVR använder många komponenter på din dator jämfört med den vanliga Steam, finns det tillfällen där vissa moduler går i ett felläge och konflikt som orsakar felmeddelandet. Här är några av anledningarna till varför detta kan hända:
Innan du går vidare med lösningarna, se till att du är inloggad som en administratör på din dator och ha en aktiv öppen internetanslutning utan användning av proxyservrar och VPN.
Lösning 1: Bevilja förhöjd åtkomst
Alla program som körs på Windows kräver att du ger dem högre åtkomst så att de kan få full kontroll över datorresurserna och använda dem för att fungera. Om du inte har beviljat förhöjd åtkomst till SteamVR kommer det inte att initialiseras. Här navigerar vi till egenskaperna för den körbara filen och ger den behörigheter.
- Navigera till SteamVRs installationskatalog.
- Högerklicka på programmets körbara och välj Egenskaper.
- En gång i Egenskaper, Välj Kompatibilitet
- Nu kolla upp alternativet "Kör det här programmet som administratör”.
- Klick Tillämpa och avsluta. Starta om datorn och försök att köra SteamVR igen.
Lösning 2: Avsluta alla SteamVR- och vice processer
Alla applikationer har bakgrundstjänster som kör alla uppgifter. Det finns några sällsynta fall där bakgrundsprocesserna går in i ett felläge och inte svarar. Dessa processer är mestadels dolda från att se så att du kanske tror att du startar om SteamVR men det stängde aldrig i första hand. I den här lösningen öppnar vi uppgiftshanteraren och avslutar alla processer relaterade till SteamVR och Vice.
- Tryck på Windows + R, skriv “taskmgr”I dialogrutan och tryck på Enter.
- Väl i fliken i aktivitetshanteraren Processer.
- Välj nu alla processer av SteamVR och Vice. Markera dem en efter en, högerklicka på dem och välj Avsluta uppgiften.
- När du har avslutat hela processen, försök starta SteamVR igen och kontrollera om felmeddelandet är löst.
Lösning 3: Ta bort tillfälliga filer
Ånga som alla andra applikationer, lagra tillfällig profildata i datorns katalog. Detta kommer troligen att skilja sig från andra profiler på din dator. Om någon av dessa konfigurationsfiler blir skadade eller oanvändbara kommer SteamVR inte att kunna hämta nödvändig information vid start och misslyckas med att starta. I den här lösningen navigerar vi till Steams installationskatalog och tar bort de tillfälliga filerna.
- Se till att du Avsluta ånga korrekt använda uppgiftshanteraren innan du fortsätter.
- Tryck på Windows + E och navigera till följande katalog:
C: \ Users \ Strix \ AppData \ Local \ openvr \ openvrpaths.vrpath
Om du inte kan se Applikationsdata på din dator måste du aktivera dolda filer. Välj Se från toppen av din Windows Explorer och välj Alternativ> Ändra mapp och sökalternativ.
Välj fliken Se och då kolla upp alternativet Visa dolda filer, mappar och enheter under rubriken Dolda filer och mappar. Klick Tillämpa för att spara ändringar.
- Högerklicka nu på openvr \ openvrpaths.vrpath och välj Radera.
- Starta om datorn och starta programmet igen. Kontrollera om problemet är löst.
Lösning 4: Installera om SteamVR
Om alla ovanstående metoder inte fungerar och du fortfarande inte kan starta SteamVR på din dator är det möjligt att dina installationsfiler är skadade eller ofullständiga. Detta är ett mycket vanligt scenario och förekommer oftast om du har flyttat dina data från en plats till en annan. I den här lösningen avinstallerar vi SteamVR och installerar sedan om det. Detta hjälper till att rensa dåliga installationsdata och lösa vårt problem.
- Tryck på Windows + R, skriv “appwiz.cpl”I dialogrutan och tryck på Enter.
- En gång i applikationshanteraren, sök efter SteamVR. Högerklicka på applikationen och välj Avinstallera. Du kan också navigera till installationskatalogen och köra avinstallationsprogrammet därifrån.
- Starta om din dator. Navigera nu till Steams officiella webbplats och ladda ner installationsfilerna för applikationen. Kör den körbara som administratör och låt installationsprocessen avslutas.
- Starta om datorn igen och starta SteamVR som administratör. Kontrollera om problemet är löst.