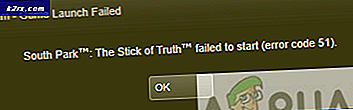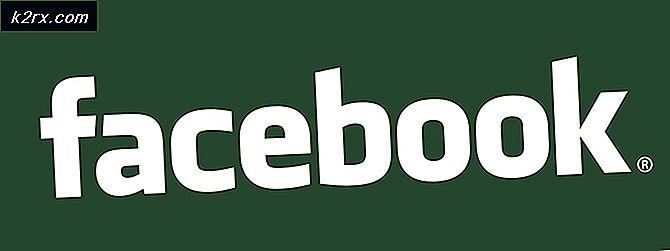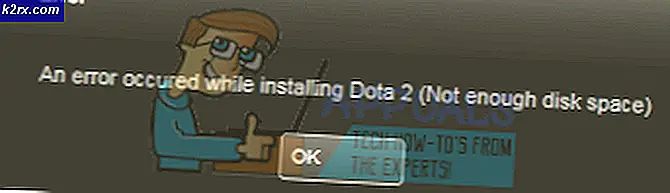Så här överklockar du din GPU på det säkraste sättet: Den heltäckande guiden
Att överklocka någon komponent på din dator kräver att du justerar två grundläggande saker: dess klockhastighet för att ändra hur snabbt din komponent bearbetar sin beräkning (eller skjuter ut pixlar när det gäller din GPU) och spänningen du levererar den för att direkt styra hur mycket kraft du tilldelar den komponenten som i sin tur också styr dess beräkningsprestanda. GPU-överklockning följer också samma grundprincip och kan genomföras för att öka hastigheten som din grafiska bearbetningsenhet bearbetar sin grafik. (Namnet är ganska självförklarande!) För dem som använder sina datorer för att utföra grafikintensiva uppgifter eller grafiktungt spel kan överklockning av GPU förbättra dess prestanda för att möjliggöra en mer sömlös och allsidig förbättrad grafisk upplevelse.
Förstå hur man överklockar: Det är lättare än du tror
Som med andra komponenter inuti din dator (som dess processor och RAM), är din GPU konfigurerad med en viss bas eller standardhastighet, bestämd av dess klocka, men själva komponenten är tillverkad för att tolerera ett visst hastighetsområde som avgör hur långt du kan överklocka den komponenten. En annan sak att komma ihåg, återigen som med all överklockningsaktivitet, är att förstå att det finns en avvägning mellan prestanda och säkerhet: ju längre du överklockar din GPU, desto mer sannolikt är det att värma upp, vilket sätter den på en större risk för att få permanent värmeskada och värma upp hela datorn. Detta orsak och verkan förhållandet resultat i hela ditt system blir relativt mer osäkra.
Du vill också få bästa möjliga prestanda samtidigt som du håller den säkraste temperaturen, för även om GPU-enheter hävdar att de kan tolerera förödande heta temperaturer, minskar deras prestanda kraftigt när de belastas regelbundet under intensiva belastningar.
Med enkel undersökning och kartläggning av tillverkarens webbplats för den GPU du har kan du få en känsla av det hastighetsområde som din GPU kan tåla och om det alls kan överklockas ytterligare, vet att markens verklighet varierar från GPU till GPU. Inga två grafikprocessorer, trots att de är exakt samma modell och specifikationer, är skapade exakt lika. Avvikelserna i hårdvaran är orsaken till att tillverkarna skapar dem med ett toleransintervall för att ta hänsyn till positiva eller negativa fel. Standardkonfigurationen är vad de ställer in inom det intervallet för att leverera den prestanda de strävar efter att ge ur lådan.
Inte alla GPU: er är desamma
När du överklockar din GPU, medan du kanske hänvisar till handledning eller artiklar som den här för hur du gör om dessa saker, vet du att du kanske inte kan uppnå exakt samma hastigheter eller temperaturer som någon annan som har överklockat samma GPU. Det är därför viktigt att ha en grundläggande förståelse för avvägningen och följa det allmänna steget för att hitta en tillfredsställande punkt för överklockning för din egen inbyggda GPU.
För att utföra din överklockning måste du installera MSI Afterburner-verktyget från MSI-webbplatsen. Det här verktyget är heltäckande för GPU-överklockning och låter dig justera klockan och spänningsparametrarna i ett. Om du skjuter din GPU bortom en punkt där den kan fungera ordentligt kan du stöta på problem eller datorkrasch. Med MSI Afterburner-verktyget kan du justera dina värden för att få överklockningen tillbaka till en rimlig nivå i ett sådant scenario. Så även om du bör vara försiktig så att du inte överskrider denna tröskel, om det händer, kan du återställa tillbaka till ett senast känt arbetsvärde för att lösa problemet.
Det är därför med överklockning det är viktigt att öka prestandan i mycket små steg så att du tummar mot bättre prestanda men kan återgå till den senast kända bästa prestandan i händelse av ett fel. Om du tar större steg än de återställda inställningarna kanske inte är det bästa möjliga resultatet och du kan behöva justera klockan ytterligare eller bakåt för att uppnå den punkt som kan vara slöseri med tid.
Förutsättningar: MSI Afterburner & Heaven Benchmark
Innan du börjar måste du installera MSI Afterburner-programvaran för att utföra överklockningsjusteringar samt ett stresstestverktyg för vilket vi kommer att använda Heaven Benchmark 4.0. Båda dessa programvaror kan laddas ner från respektive tillverkares webbplatser.
Ladda ner och starta MSI Afterburner-programvaran, du ser:
- Din klockfrekvens visas under “GPU Clock” i vänster ratt
- Ditt minne klockhastighet visas ovanför “Mem Clock” i samma ratt.
- På höger sida visas också GPU-temperaturen i en ratt.
- I mitten mellan de två rattar ser du skjutreglagen. Detta är din kontrollpanelsektion där du kan göra dina överklockningsjusteringar och alla rekommenderade justeringar framåt kommer att utföras här.
- “Kärnspänning”
- “Power Limit”
- “Temperaturgräns”
- “Core Clock”
- "Minnes klocka"
- "Fläkthastighet"
I Heaven Benchmark 4.0-programvaran:
- Klicka på "Kör" på startskärmen och sedan på "Jämförelse" i det övre vänstra hörnet. Programvaran går nu igenom 26 scener medan den visar statistik längst upp till höger på skärmen. Det här är siffrorna du måste hålla ett öga på för att mäta hur mycket din överklockning har påverkat din prestanda. Var särskilt uppmärksam på temperaturen.
- I slutet av detta test får du genomsnittlig FPS-statistik som du kan spara för att se tillbaka på senare. Detta stresstest tar ungefär 10 minuter vilket är den minsta rekommenderade tiden för stresstest.
- Utför ett basstresstest för att få en uppfattning om dina startvärden innan du börjar med överklockningsregimen. Skärmdump ut resultatet eller anteckna dess värden för att hänvisa till dem och jämföra när du fortsätter med dina överklockningsjusteringar.
Du kan också använda 3D Mark och FurMark för att utföra dina stresstester. Den senare programvaran drar speciellt ditt grafikkort till sin gräns. Dessa två fungerar lika bra som mjukvaran Heaven Benchmark 4.0. I syftet med denna handledning kommer vi att hänvisa till Heaven Benchmark 4.0, men stegen på de andra två är lika lika om du väljer att välja dem.
Överklockning: Låt oss dyka in
Nu när du är bekant med gränssnitten för de två programvarorna du ska använda, låt oss gå in i det som är överklockning av din GPU.
- Starta verktyget MSI Afterburner och klicka på kugghjulet för inställningar längst ner på kontrollpanelen.
2. Längst ner i fönstret som dyker upp, under "Kompatibilitetsegenskaper", kryssar du i rutorna bredvid "Lås upp spänningskontroll", "Lås upp spänningsövervakning" och "Tvinga konstant spänning." Klicka på okej för att stänga fönstret och starta om datorn.
3. Efter omstart startar du MSI Afterburner-verktyget igen och ställer in temperaturgränsen till 86 C. Effektgränsmarkören justeras automatiskt när du gör detta. (Vi ökar inte effektgränsen eftersom vi fokuserar på säker överklockning i denna artikel specifikt.)
4. Ställ in din kärnspänningsandel till max och klicka sedan på bocken under kontrollpanelen för att genomföra dessa ändringar.
Som diskuteras i våra nyligen publicerade artiklar om PC-ventilation, överhettning och hur man använder fläktar för att upprätthålla ett positivt luftflöde, det rekommenderas att hålla GPU-temperaturen under 80 C. Medan vissa kan tolerera temperaturer på 95 C till 100 C under intensiva grafiska belastningar, sliter sådana höga temperaturer permanent på GPU: n och försämrar dess prestanda permanent över tiden.
Det är därför det rekommenderas att hålla det under 80 ° C och med tanke på att överklockning kommer att öka din GPU: s temperatur, kan optimering av dina fans hjälpa till att hålla den sval. Förbättring av fläktkurvan för din överhettnings-GPU förklaras i detalj i detta artikel och det är något du bör utföra parallellt med din GPU-överklockning. Med detta sagt, medan 80 C är den idealiska taktemperaturen, för överklockning, kommer vi att ställa in maxgränsen till 86 C men när du kommer in i tweaks, håll ett öga på temperaturen och försök att hålla den under 80 C som bäst som möjligt. Du kan behöva pausa din överklockning och justera din fläktkurva eller fläkthastigheter vid sidan av det som förklaras i artikeln för att säkerställa att båda saker balanserar hand i hand för optimal prestanda och en säker användningstemperatur.
För att börja överklocka:
- Ställ in "core clock (MHz)" -reglaget till +23 och använd inställningen genom att klicka på bocken längst ner på kontrollpanelen.
- Kör ditt stresstest genom Heaven Benchmark 4.0-applikationen som förklarats tidigare och kontrollera om det har skett en förbättring i slutet av teststatistiken.
- Du bör se dina FPS- och poängvärden förbättras när temperaturen också stiger något.
- Öka nu kärnklockan med 20 till 30 enheter, använd denna ändring och utför stresstestet.
- Du kommer till en punkt där ditt system antingen kraschar eller om du observerar grafiska fel. Detta är en indikation för att stoppa och återgå till din senast inspelade säkra inställning som kommer att vara 20 till 30 enheter under din nuvarande (det är därför vi ökar i dessa små mängder).
- När du har nått ett sådant fel, återställ bara och spara. Utför ett stresstest efter varje steg och anteckna dess värden eller ta en skärmdump för att jämföra den med den föregående.
Du kommer att märka FPS och göra förbättringar varje gång men kommer också att observera temperaturstegringen varje gång, vilket är vad du behöver hålla ett öga på för att uppnå en föredragen kompromiss i avvägningen.
När du gör detta kan du utföra samma steg ovan för minnesklockan också, men som generellt inte ger betydande förbättringar i din grafiska bearbetning eftersom GPU: er redan har gott om minne för sina processer. När du är klar kan du spara den här profilen längst ned till höger på din MSI Afterburners startskärm som en profil och du kan välja den senare för dina spel- eller grafikaktiviteter. Du kan ladda dessa profiler genom applikationen vid behov. Du kan spara fem profiler med den här metoden. Om du vill återgå till standardinställningarna kan du klicka på pilen moturs längst ner på kontrollpanelen för att göra det.
Slutgiltiga tankar
Överklockning av din GPU kan öka din prestanda avsevärt, särskilt vid grafikintensiva belastningar som spel. För dem som behöver denna boost i sina intensiva belastningsinställningar, är överklockning av din GPU vägen att gå. Är det säkert? Ja. Som diskuterats tidigare är överklockning i babysteg lätt att växla in och med MSI Afterburner-verktyget kan du ställa in 5 profiler som du kan växla mellan beroende på din användning. De enda två bekymmerna vid överklockning är att intensiv överklockning minskar dina grafikprocessorers livslängd och uppvärmningen i samband med det gör detsamma genom att framkalla permanent skada och slitage över tiden.
Det är därför det är viktigt att överklocka måttligt med en grundlig förståelse för avvägningen mellan prestanda och säkerhet och en gedigen uppfattning om nivån du är villig att nöja dig med. Det är också viktigt att titta över dina fläkthastigheter och inställningar, optimera GPU-fläktkurvan och inrikta sig på regionspecifika fläktar i din PC-inställning för att säkerställa att GPU: n förblir sval och helst under 80 C när den är under belastning. Vi publicerade detaljerade guider för att göra detta tidigare som du kan hänvisa till för att perfekt sortera dina GPU-överhettningsproblem. Implementera fläktjusteringarna också så att din GPU inte skadar sig själv.
Förutom det överväger fördelarna med att göra detta betydligt nackdelarna och de två sakerna som nämnts tidigare är bara saker att tänka på och inte skäl att fly från att överklocka din GPU. Din GPU kommer med en värld av potential som kan låsas upp genom att överklocka dess klock- och spänningsparametrar. Genom att följa stegen ovan och utföra justeringarna i babysteg kan du få dina pengars värde i prestanda ur din GPU och verkligen göra din spel- eller grafikkrävande upplevelse trevlig. Kom ihåg att ha tålamod genom att gå igenom detta och skynda dig inte på några steg (särskilt inte stresstesterna). Det tar ett tag, men resultaten är värda hela ansträngningen. Slutligen, om du vill uppgradera din GPU, kolla in dessa RX 5600XT GPU: er som enkelt kan hantera 1080p AAA-spel.