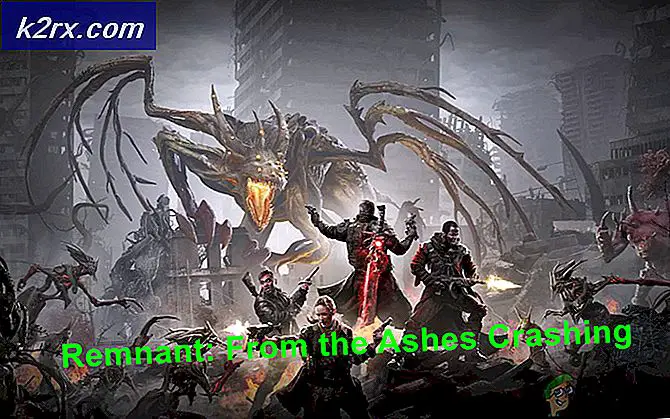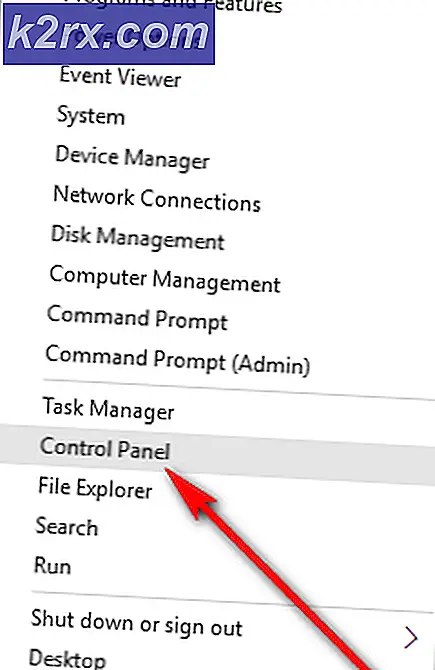Så här tar du bort WordFly Adware
WordFly är en adware som infekterar dina webbläsare för att visa oönskade annonser. Du kanske inte har installerat det med viljan, men det kommer oftast som ett potentiellt oönskade program som medföljer andra program, så du måste vara försiktig med vad du laddar ner från internet.
WordFly detekteras vanligtvis av säkerhetsprogramvara som Adware: Win32 / InfoAtoms eller Adware.Vitruvian.
Den här guiden är också effektiv för att ta bort andra typer av Adware, så kommer du att se att WordFly inte bara kommer att tas bort, men alla andra Adware sitter på din dator.
Metod 1: Kör AdwCleaner för att söka efter Adwares
AdwCleaner körs på Windows 7 / XP / Vista / 8 / 8.1 och den senaste Windows 10. För att utföra en skanning med AdwCleaner följer du stegen nedan:
1. Hämta AdwCleaner genom att klicka här
2. Öppna den och kör den efter att den har laddats ner.
3. Klicka på Scan . Vänta på att skanningen ska slutföras tar vanligtvis mindre än 3 minuter, efter det att det har slutförts. Det kommer att be dig om en förfrågan att klicka på OK och fortsätt. Det här stänger andra öppna program, så om du inte redan har bokmärkt den här sidan gör du det nu så att du kan komma tillbaka till det när datorn startas om.
4. Klicka på OK och bekräfta omstart.
5. När datorn har startat om, öppnas en anteckningsfil automatiskt när datorn startas. Den här filen är från AdwCleaner och innehåller alla program som den tagit bort.
Metod 2: Kör malwarebytes för en omfattande borttagning
1. Ladda ner Malwarebytes genom att klicka här.
2. Kör och installera den, efter att den har installerats öppna den.
PRO TIPS: Om problemet är med din dator eller en bärbar dator, bör du försöka använda Reimage Plus-programvaran som kan skanna förvaret och ersätta korrupta och saknade filer. Detta fungerar i de flesta fall där problemet uppstått på grund av systemkorruption. Du kan ladda ner Reimage Plus genom att klicka här3. Välj Överst på toppen av Malwarebytes och välj sedan Anpassad skanning och klicka sedan på Konfigurera skanning.
4. Markera alla rutor i de följande rutorna och välj alla dina enheter i den högra rutan
5. Tryck på Scan Now-knappen och vänta på att skanningen är klar. Det kan ta några timmar beroende på data på skivor, men det här är en omfattande skanning och systemet skannas fullständigt för rootkits, malwares, spywares etc.
6. När scanningen är klar väljer du Karantän Alla .
När detta är klart är din dator renåterställd dina webbläsare.
Internet Explorer:
1. Håll windows-knappen och tryck på R
2. Skriv inetcpl.cpl
3. Klicka på fliken Avancerat och klicka på Återställ
4. Sätt på Ta bort Personliga inställningar och tryck på Återställ igen
Google Chrome:
Avsluta Google Chrome helt.
- Ange tangentbordets genväg Windows-tangent + E för att öppna Windows Explorer.
- I fönstret Windows Utforskare som visas anger du följande i adressfältet.
- Windows XP :
%USERPROFILE%\Local Settings\Application Data\Google\Chrome\User Data\ - Windows Vista / Windows 7 / Windows 8 :
%LOCALAPPDATA%\Google\Chrome\User Data\
- Windows XP :
- Leta reda på mappen som heter Default i mappfönstret som öppnas och byta namn på det som Backup-standard.
- Försök öppna Google Chrome igen. En ny standardmapp skapas automatiskt när du börjar använda webbläsaren.
Mozilla Firefox:
- Klicka på menyknappen och klicka sedan på hjälp.
- Välj Hjälpfelsinformation från Hjälp-menyn.
- Klicka på knappen Återställ Firefox i det övre högra hörnet på sidan Felsökningsinformation.
- För att fortsätta, klicka på Återställ Firefox i bekräftelsefönstret som öppnas.
PRO TIPS: Om problemet är med din dator eller en bärbar dator, bör du försöka använda Reimage Plus-programvaran som kan skanna förvaret och ersätta korrupta och saknade filer. Detta fungerar i de flesta fall där problemet uppstått på grund av systemkorruption. Du kan ladda ner Reimage Plus genom att klicka här