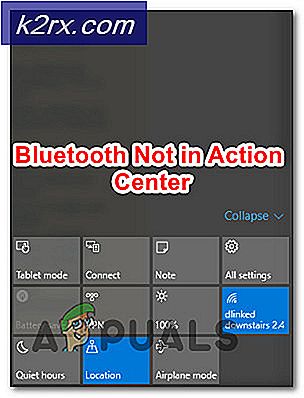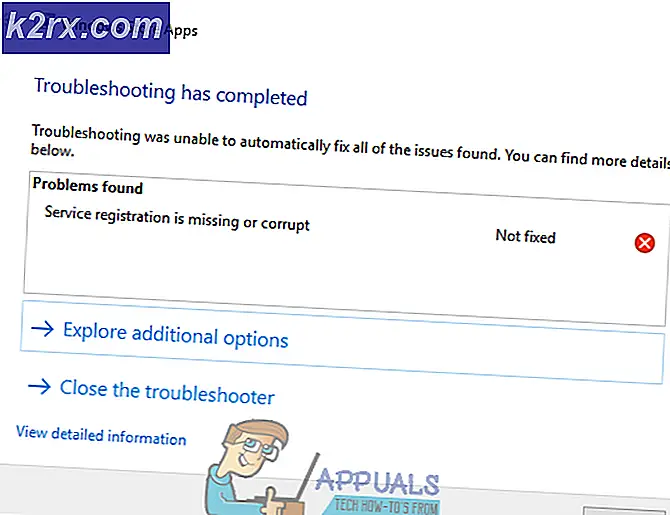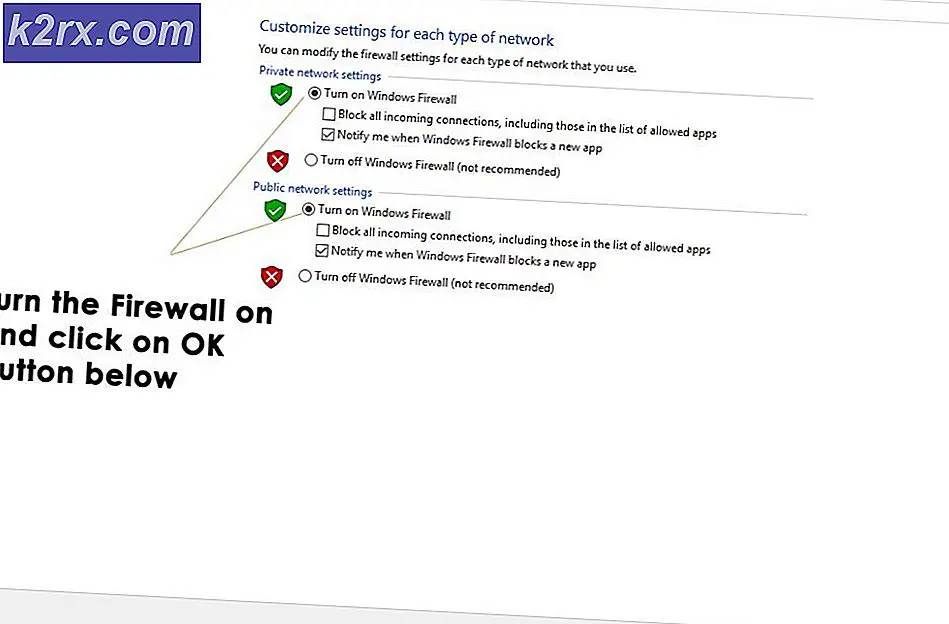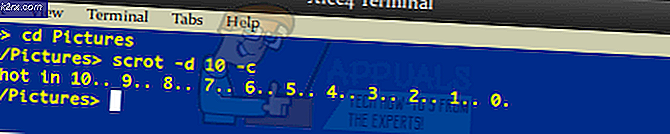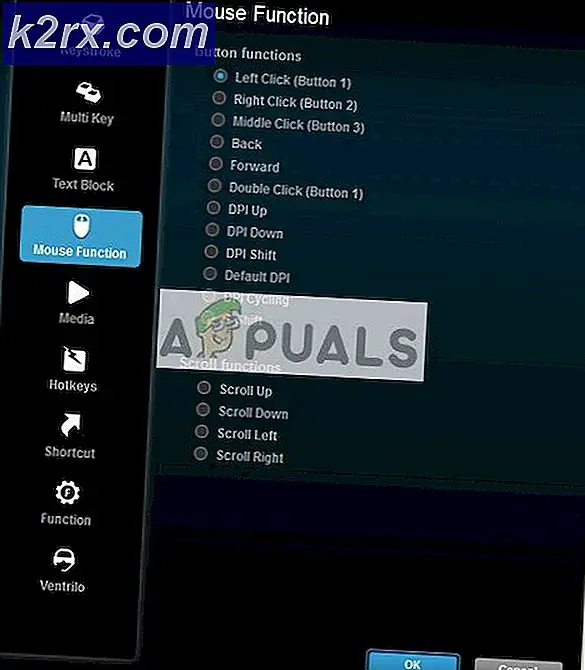FIX: Windows kan inte installera nödvändiga filer 0x8007025D
Windows 10 har kommit med många fördelar men har varit ett av de svåraste systemen att uppdatera till följd av de många fel som konsumenterna upplever under installationen. En av dem är fel 0x8007025D som visas och stoppar installationen efter en viss procentandel. Försök igen ger dig samma fel. Flera personer som har sökt svar från online visade att de körde en ren installation från sin USB-enhet.
Den här sidan kommer att förklara för dig varför felet 0x8007025D visas. Felet kan komma med flera problem, men de är alla relaterade till USB-buffertsystemet. Efter en kort förklaring av vad felet innebär kommer vi att ge dig åtgärderna för att lösa detta fel.
Vad är fel 0x8007025D?
Enligt Windows-supporten, 0x8007025D = ERROR_BAD_COMPRESSION_BUFFER = den angivna bufferten innehåller dålig bildad data. USB 3.0 använder meddelandet Signal Interrupt (MSI) för kommunikation med systemet. USB 2.0 använder det mycket äldre Interrupt Request-systemet (IRQ). En egenskap hos det nya MSI-systemet som USB 3.0-enheter använder är asynkron hantering av dataöverföring mellan enheten och systemet. Detta kräver en buffert genom vilken data strömmas till vid hög datahastighet (SuperSpeed), som sedan avkodas av systemet. Om du får fel 0x8007025D skickar dina PNY-enheter förmodligen dålig eller skadad data till buffertarna, din enhet buffertar choked eller enheten kan inte avkoda data på rätt sätt. Här är anledningarna till att du kanske får felet.
Korrupta data på USB-enheten innebär att dessa data inte kan avkodas korrekt och kasta det här felet. Korrupta data kan vara från den korrupta .ISO-bildfilen som användes för att skapa den startbara USB-enheten. Om filen som ska kopieras saknas eller är korrupt kommer du att få det här felet. Problemet kan också uppstå på grund av en dålig flash-enhet som är korrupt av oläslig vid ett visst avsnitt. Om du kanske har anslutit en annan USB-enhet som läses som en annan hårddisk, kan de data som skickas till bufferten av dessa enheter orsaka felet.
Dålig hårddisk eller SSD-utrymme
Om hårddisken eller SSD har en dålig sektor eller en post och Windows-installationen försöker kopiera filer till detta utrymme, returneras ett fel till bufferten, som i sin tur visar fel 0x8007025D. Detta kan orsakas av långvarig användning av diskutrymme (t.ex. för att spela dataspel) eller lagringsutrymme som måste kontrolleras eller formateras. En felaktig HDD kan också vara problemet som orsakar fel 0x8007025D.
Korrupta eller dåliga RAM
Ett dåligt RAM är sannolikt också en orsak till detta fel. Eftersom en ren installation inte kämpar för utrymme med andra program betyder det att hela RAM-modulen kan användas för att installera Windows 10 så att även en liten korrupt eller dålig del av RAM kan orsaka detta problem. Windows 10 behöver minst 1 GB RAM att installera. Om data kopieras till en dålig del av RAM: n, kommer bufferttekniken att få ett fel, vilket visar felet 0x8007025D på skärmen.
Lösningar för att fixa fel 0x8007025D
Här är de saker du behöver göra för att lösa problemen. Om den första metoden inte fungerar för dig, fortsätt till nästa eftersom det här felet kan bero på flera olika problem. Vi har listat dem från det enklaste och minst dyra att göra, till den svåraste och dyraste metoden.
Vi kommer inte att prata om hur du installerar Windows 10 på den här sidan, bara om hur du löser problemet 0x8007025D. Om du behöver hjälp med den rena installationen av Windows 10, gå till vår installationsguide för Windows 10 här eller här.
Metod 1: Dra ur alla andra externa enheter
Dra ur alla USB-enheter och andra kringutrustning, inklusive internetkabeln. De flesta gånger kommer Windows-installationen att kasta ett fel på grund av dåliga hårddiskdrivrutiner eller föråldrade drivrutiner.
PRO TIPS: Om problemet är med din dator eller en bärbar dator, bör du försöka använda Reimage Plus-programvaran som kan skanna förvaret och ersätta korrupta och saknade filer. Detta fungerar i de flesta fall där problemet uppstått på grund av systemkorruption. Du kan ladda ner Reimage Plus genom att klicka härDet visar sig också att efter att ha kopierat filerna till din dator kanske Windows-installationen inte längre behöver din USB-enhet. Koppla bara ur kontakten och kontrollera om installationen fortsätter från var den slutade.
Försök igen om det här fungerar, om inte, gå till nästa metod.
Metod 2: Minska storleken på HDD- eller SSD-diskutrymme och formatera det
Du behöver bara cirka 20 GB utrymme för att installera Windows 10. Vi rekommenderar att du minskar din installationspartition till cirka 125 GB. Detta minskar risken att det utrymme du kopierar till är skadat. Du kan minska diskutrymmet genom att klicka på förlängningsalternativet efter att du valt att installera Windows 10. Kontrollera dock att hårddisken är hälsosam och inte skadad på något sätt.
Om du gör en ren installation, se till att du formaterar den partition du installerar i. Detta kommer att stryka ut de dåliga sektorerna och registeren. För att formatera din partition, välj att installera en anpassad Windows 10, klicka på formatknappen och acceptera för att formatera.
Försök igen installationen.
Metod 3: Hämta en ny Windows 10 ISO bildfil
Det finns en möjlighet att den bildfil du laddade ner har en korrupt fil som inte skulle avkodas eller kopieras. Det är helt möjligt att filen saknas från USB-enheten eller disken, särskilt om du hämtade filen via bildskapande.
Du måste ladda ner filerna igen, skapa din USB-installationsenhet och försök sedan igen installationen. För att ladda ner Windows 10. ISO-fil, gå till Microsoft-sidan här. Du får också instruktioner om hur du hämtar och använder verktyget för skapande av media för att skapa en startbar USB-enhet.
Metod 4: Försök att skriva bilden på en annan USB-enhet
Om din USB-enhet är skadad eller har en oläslig sektion, upptäcker bufferttekniken det här felet och kasta 0x8007025D-felet på din skärm.
Du behöver därför en annan USB-enhet för denna metod. Skapa installationsfilerna i den nya enheten och försök igen installationen. Att skapa installationsenheten från en annan dator kan hjälpa till att lösa problemet.
Om du tidigare använde USB 3.0 kan du försöka använda en USB 2.0-port eftersom den använder en annan teknik från USB 3.0 för att läsa data.
Här är vår guide om hur du använder Rufus för att skapa en startbar Windows 10 USB-medieenhet. Om du vill använda Microsoft Media Creation Tool för att skapa din enhet, följ instruktionerna här.
Metod 5: Kör en minnesdiagnostik på din RAM och ersätt en dålig RAM-minne
Om alla ovanstående metoder har misslyckats, så är vi nere till den dyraste metoden här och det här är förmodligen problemet med din dator. Detta har dock löst felet för de flesta installationerna. Det verkar som om installationen av Windows 10 hellre inte skulle installera Windows på din enhet om den finner ett dåligt RAM, än att krascha hela tiden efter installationen.
Om du har två RAM-pinnar, vardera minst 1GB, kan du försöka ta bort antingen och försöka installationen (byt om den första returnerar ett fel). Du kan också kontrollera om RAM-fel använder minnesdiagnostikverktyget i BIOS. Att köra en minnesdiagnos enkelt:
- Omedelbart om du startar datorn. Tryck på f2 eller f8 eller f10-tangenten (beroende på din dator) upprepade gånger för att komma in i BIOS-installationsfönstret.
- Använd vänsterpil och högerpil för att välja Diagnostik.
- Använd nedåt- och pilknapparna för att välja minnetest och tryck sedan på enter-tangenten för att starta testet. Notera felen
Om det kvarstår eller du hittar fel i ditt RAM, byt ut din RAM och försök igen installationen.
PRO TIPS: Om problemet är med din dator eller en bärbar dator, bör du försöka använda Reimage Plus-programvaran som kan skanna förvaret och ersätta korrupta och saknade filer. Detta fungerar i de flesta fall där problemet uppstått på grund av systemkorruption. Du kan ladda ner Reimage Plus genom att klicka här