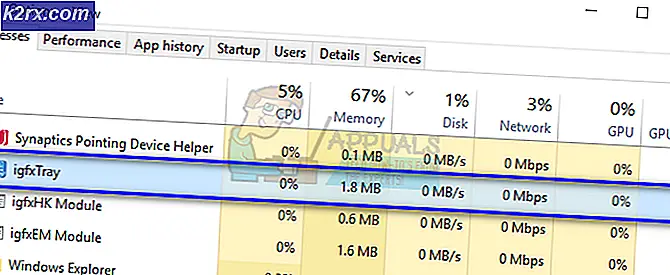Hur man hanterar virtuella servrar med hjälp av Virtualization Manager
Effekten av virtualisering i nätverksprocessen är betydande och kan inte förbises. Många organisationer går nu för virtuella maskiner / nätverksvirtualisering och etablerar en fullständig virtuell IT-miljö snarare än fysiska servrar. Detta föredras eftersom det har en lägsta driftskostnad och inte påverkar nätets operativa effektivitet på något sätt. Därför är det en vinn-vinn-situation. Istället för att ha flera fysiska infrastrukturer för servrar eller lagringsändamål kan du bara ha en virtuell miljö som låter dig göra båda med större effektivitet. Det finns dock en sak som ofta förbises eller inte anses betydande av olika organisationer, virtualiseringshantering. Om du vill få ut mesta möjliga av din virtuella miljö blir det viktigt att ha ett virtualiseringshanteringssystem och underhåll av virtuella servrar. Programvara för virtuell maskin som VMware, Citrix etc. kommer med hanteringsverktyg som kan användas för att hantera dina virtuella servrar. Dessa verktyg är dock inte i närheten av de funktioner som erbjuds i en tredjeparts Virtual Machine Manager.
Solarwinds Virtualization Manager är ett verktyg utvecklat med tanke på vikten av virtualiseringshantering och dess roll i att ha en fullt fungerande virtuell miljö. Varje IT-administratör där ute har använt en produkt som utvecklats av Solarwinds någon gång under sin karriär. Detta beror på att Solarwinds har bevisat sin tillförlitlighet inom IT-förvaltningsavdelningen och därmed är deras produkter alltid i toppklass.Övervakning av virtualisering eller VM-övervakning är viktigt eftersom det ger dig en bättre förståelse för din virtuella miljö och hjälper till att åtgärda prestandafrågor som annars kunde ha varit dödliga.
Nedladdning av Virtualization Manager
Solarwinds VMAN (ladda ner här) gör det möjligt för dig att övervaka live-prestanda för dina virtuella instanser i realtid och tillhandahåller användbar data och ytterligare information om instanserna. Med hjälp av VMAN kan du säkerställa snabbare problemidentifiering eftersom det ger djupgående synlighet över olika virtuella miljöer och deras konfigurationsinformation inklusive VMware och Hyper-V. Tillsammans med VM-konfigurationsverktyg kan du också hantera CPU, virtuella nätverk och minnesresursallokering via Virtualization Manager och det kommer vi också att ta upp i den här guiden.
Innan du kan börja med den här artikeln måste du installera verktyget i ditt nätverk. Gå därför vidare och ladda ner verktyget från länken ovan. Solarwinds erbjuder gratis prövningar om du först vill utvärdera produkten. De första stegen inkluderar att installera programvaran i ditt nätverk och sedan lägga till dina virtuella instanser i verktyget så att det kan börja övervaka det. Allt detta finns i vår ”Övervaka virtuella system”Artikel publicerad på vår webbplats. När du har följt den länkade artikeln och är redo att börja, är det dags att vi också går in i den.
Hantera virtuella instanser i VMAN
Det är enkelt att hantera dina virtuella instanser i VMAN tack vare Orion-plattformen och det otroligt vänliga användargränssnittet. På Orion webbkonsol kommer VMAN med en utökad lista med verktyg som du kan använda för att hantera ögonblicksbilder, hantera VM-status och mycket mer. Dessa verktyg kan nås genom att välja en värd, databas, ett kluster etc. i miljöträdet Virtualization Assets som finns på verktygssammanfattningssidan.
Hantera ögonblicksbilder
Ögonblicksbilder är som säkerhetskopior. Den lagrar all data, VM-konfigurationer och applikationer för en hel virtuell maskin. Dessa ögonblicksbilder kan användas för att säkerhetskopiera data på en virtuell maskin när som helst. För varje virtuell maskin kan du skapa enskilda ögonblicksbilder och ta bort dem när de inte längre behövs. Ögonblicksbilder kan skapas och raderas via informationssidan.
Skapa en ögonblicksbild
- Logga in på Orion-webbkonsolen och navigera sedan till Min instrumentpanel> Virtualisering> Sammanfattning.
- IVirtualiseringstillgångar träd, välj en virtuell dator som du behöver flytta och en virtuell dator som kräver en ny värd.
- Därefter, i området Resurshantering, klicka påTa ögonblicksbild av VM alternativ. När du klickar kommer du att bli ombedd att skapa ett anpassat namn eller använda standardnamnet.
- Slutligen skapas en ögonblicksbild av den virtuella datorn och sparas.
Ta bort en ögonblicksbild
- Om du vill radera en ögonblicksbild, återigen ta dig tillMin instrumentpanel> Virtualisering> Sammanfattning.
- Välj sedan en gång till en virtuell dator som du behöver flytta och följ upp den genom att välja en virtuell dator som behöver en ny värd.
- Sedan, iFörvaltning i motsats till ovanstående instruktion, klicka påTa bort ögonblicksbilder.
- En dialogruta visas med en lista över ögonblicksbilder som ska tas bort. Om du vill ta bort en föräldra ögonblicksbild kan du också välja att ta bort barnens ögonblicksbilder genom att klicka på alternativet som tillhandahålls. Annars klickar du baraRadera.
Ändrar CPU- eller minnesresurser
Med VMAN kan du hantera CPU- eller minnesresurserna i ett virtuellt system. För varje enskilt system kan du ändra CPU eller minne som tilldelats systemet enligt dina behov. På så sätt kan du lägga till maximalt CPU-resurser och minnesanvändning till en specifik viktig virtuell dator. Så här hanterar du maskinvaruresurser:
- Gå tillMina instrumentpaneler> Virtualisering> Sammanfattning.
- IVirtualiseringstillgångar lista, välj en virtuell dator och sedan en värd.
- Klicka därefter påÄndra CPU / minnesresurser alternativ i förvaltningsområdet.
- Ändra antalet processorer för att lägga till eller ta bort virtuella processorer.
- Om du vill lägga till eller ta bort virtuellt minne, fortsätt och ändra minnesvärdet.
- Du kan också markera det angivna alternativet för att eventuellt utföra ytterligare steg.
- Klicka därefter påSpara knapp.
Flytta en virtuell dator till en annan värd
I vissa scenarier kan du behöva flytta en virtuell maskin till en annan värd. Detta kan bero på ett antal skäl, inklusive resursförbrukning eller prestanda. VMAN låter dig flytta en virtuell dator till en annan VM-värdserver som finns på olika platser. Så här gör du:
- Ta dig tillFörvaltning som visas i ovanstående steg.
- När du väl är där klickar du påFlytta till en annan värd alternativ.
- En dialogruta visas med ett antal värdar som är tillgängliga inklusive den aktuella värden.
- Välj en ny värd för den virtuella maskinen och klicka sedan påFlytta knapp.
- Detta flyttar den virtuella maskinen till den nya angivna värden och därmed frigörs resurser på den tidigare värden.
Flytta en virtuell dator till en annan lagring
Som det visar sig finns det fall där du måste flytta en virtuell maskin till en annan lagring på grund av problem med lagringsutrymme på den aktuella. Detta kan också göras med Virtualization Manager-verktyget. Så här gör du:
- Gå till Virtualiseringsöversikten viaMina instrumentpaneler> Virtualisering> Sammanfattning.
- IVirtualiseringstillgångar träd, välj en virtuell dator som måste flyttas till en annan lagring.
- Klicka påFlytta till en annan Lagringsalternativ i området Manager-verktyg.
- En dialogruta visas som visar en lista över tillgängliga lagringsservrar inklusive den aktuella.
- Välj en ny lagring där du vill flytta lagringen och klicka påFörflytta knapp.