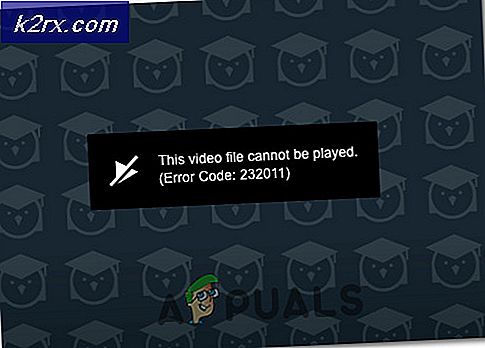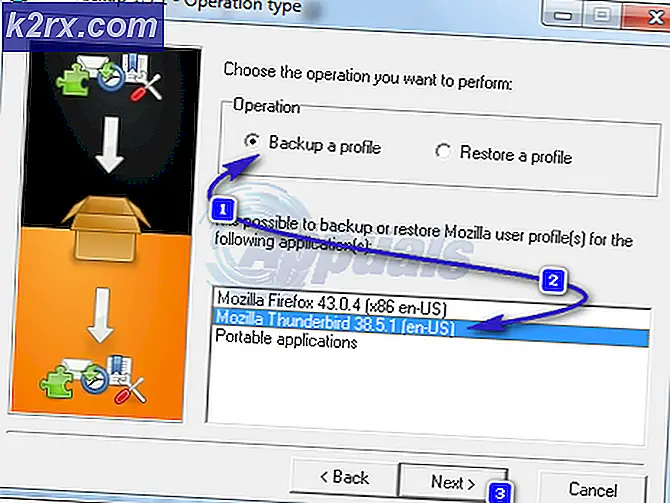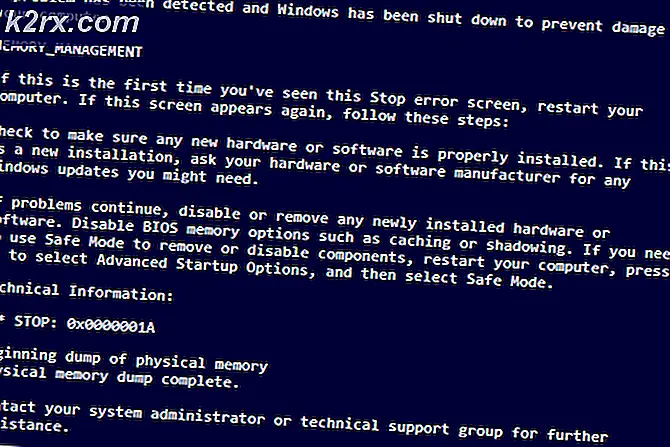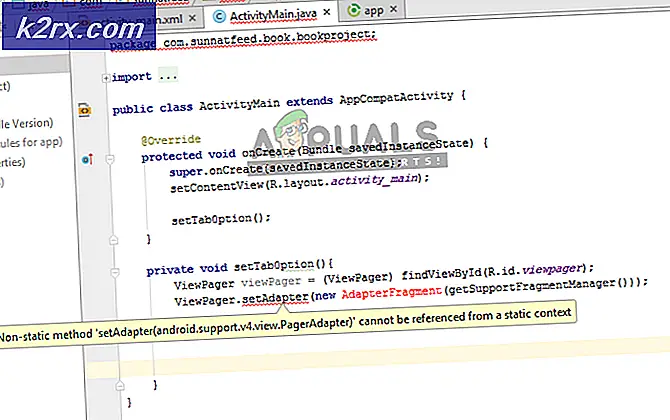Fix: Realtek HD Audio Manager Hörlurar och högtalare Visa upp som samma enhet
Om du använder hörlurar och högtalare kan du uppleva detta problem. Många av oss vill ansluta både våra hörlurar och högtalare till systemet så att vi kan höra musiken från vilken enhet vi vill ha, dvs högtalare eller hörlurar. Problemet här är att om du använder Realtek Audio Manager så kommer det inte att låta dig använda båda dessa enheter samtidigt. Om du ansluter båda enheterna kommer du bara att kunna höra från dina hörlurar. Du måste fysiskt koppla ur hörlurarna om du vill använda dina högtalare för ljudet. Självklart måste du ansluta hörlurarna igen när du vill använda hörlurarna för ljud. Så kort sagt kan du inte byta enheter utan att koppla bort dem från datorn.
Anledningen till detta beteende hos Realtek Audio Manager är inställningarna. Inställningarna för Realtek Audio Manager är vanligtvis inställda på att behandla båda ljudingångar / utgångar som samma enhet. Dessa är vanligtvis standardinställningarna för Realtek Audio Manager. Det här är anledningen till att enheterna kommer att dyka upp som en enda enhet, dvs högtalare eller hörlurar och inte 2 separata enheter i ljudfönstret i ditt system. Inställningarna kan enkelt ändras så att du inte behöver oroa dig.
Metod 1: Ändra Realtek Audio Manager Settings
Det finns några inställningar i Realtek Audio Manager som kan ändras för att lösa problemet. Det finns ett alternativ som heter Gör fronten och bakre utmatningsenheter uppspelning av två olika ljudflöden samtidigt som den är avmarkerad som standard. Så, om du kontrollerar det här alternativet och gör båda ljudflödena som separata kan det fungera för dig.
Här är stegen för att ändra det här alternativet
- Dubbelklicka på Realtek Audio Manager från ikonfältet (nederst till höger)
- Klicka på Enhets avancerade inställningar från det övre högra hörnet
- Kontrollera alternativet Spela upp fram- och bakutmatningsenheter två olika ljudflöden samtidigt från avsnittet Uppspelningsenhet
- Klicka på Ok
När du är klar ska du vara bra att gå.
Metod 2: Inaktivera frontpanelsstängningsdetektering
Inaktivera alternativet Frontpanel Jack Detection från Realtek Audio Manager har också fungerat för många användare. Försök ändra detta alternativ om metoden 1 inte fungerade för dig. Här är stegen som kan hjälpa dig att hitta det här alternativet
- Dubbelklicka på Realtek Audio Manager från ikonfältet (nederst till höger)
- Klicka på den gula mappikonen längst upp till höger (precis under Enhets avancerade inställningar)
- Markera alternativet Inaktivera frontpanelstartdetektering
- Klicka på Ok
Detta borde lösa problemet för dig.
Obs! Om du ändrar denna inställning löser inte problemet och gör sedan följande steg
- Dubbelklicka på Realtek Audio Manager från ikonfältet (nederst till höger)
- Klicka på Enhets avancerade inställningar från det övre högra hörnet
- Avmarkera alternativet Stäng av den bakre utmatningsenheten när en främre hörlurar är ansluten från avsnittet Uppspelningsenhet
- Klicka på Ok
Kontrollera nu om problemet är löst eller inte.
Metod 3: Avinstallera Realtek-drivrutiner
Om inget annat fungerar, försök avinstallera Realtek-drivrutinerna från Enhetshanteraren och låt Windows installera ljuddrivrutinerna. Windows levereras med en egen uppsättning generiska drivrutiner som är kompatibla med nästan alla enheter. Att bara avinstallera Realtek-drivrutinerna och omstart kommer att trycka på Windows för att installera drivrutinerna för dig. Detta har löst problemet för många användare. Även om problemet borde lösas med de två metoderna som anges ovan men om inget har hjälpt då borde detta vara din sista utväg.
Här är stegen för avinstallation av Realtek-drivrutinerna
PRO TIPS: Om problemet är med din dator eller en bärbar dator, bör du försöka använda Reimage Plus-programvaran som kan skanna förvaret och ersätta korrupta och saknade filer. Detta fungerar i de flesta fall där problemet uppstått på grund av systemkorruption. Du kan ladda ner Reimage Plus genom att klicka här- Håll Windows-tangenten och tryck på R
- Skriv devmgmt.msc och tryck på Enter
- Leta upp och dubbelklicka på ljud-, video- och spelkontroller
- Högerklicka på din Realtek High Definition ljudenhet
- Välj Avinstallera och bekräfta eventuella ytterligare instruktioner
Starta om datorn när drivrutinerna avinstalleras. Du bör ha rätt drivrutiner installerade vid nästa uppstart.
Metod 4: Ändra BIOS-inställningar
Det finns en frontpanelsinställning i BIOS-inställningarna som kan ändras för att lösa problemet. Den här inställningen är kanske inte tillgänglig för alla användare men det låter användarna (som har det här alternativet) har en andra ljudutgång.
Följ stegen nedan för att komma åt och ändra BIOS-inställningarna
- Slå på datorn
- Tryck på F1 eller Del eller F10 när tillverkarens logotyp visas. Du kommer också att se knappen som nämns på skärmen också. Knappen du trycker på för att öppna BIOS beror på tillverkaren så att den varierar från tillverkare till tillverkare. Du kan Google ditt varumärke, t.ex. HP eller Dell, och knappen som används för att komma in i BIOS-menyn.
- För vissa enheter kommer det inte att komma dig in i BIOS-menyn genom att trycka på knappen. Om du till exempel har en HP-bärbar dator kan du komma in på en ny meny och du kommer se BIOS-menyn som ett alternativ i den presenterade menyn. Om så är fallet, använd piltangenterna för att flytta och tryck på Enter för att välja alternativet. Navigera bara till BIOS menyalternativ och tryck på Enter.
- Leta reda på ett alternativ som heter Onboard Devices Configuration i BIOS-menyn. Återigen varierar BIOS-menyerna från tillverkare till tillverkare. Så du kanske har det här alternativet heter lite annorlunda och du kanske har det här alternativet på ett helt annat ställe än ett annat varumärke. Så måste du navigera och hitta det här alternativet själv. Återigen, om du har svårigheter så kan du läsa manualen som följde med din enhet eller gå till tillverkarens hemsida och läsa instruktionerna från webbplatsen
- Använd piltangenterna för att navigera mellan alternativen och tryck på Enter-tangenten för att välja ett alternativ
- När du har hittat alternativet, ändra Frontpaneltyp från HD Audio till AC97
- Spara inställningarna och tryck sedan på Esc för att lämna BIOS
Följ stegen nedan som du anger Windows när du har ändrat inställningarna på frontpanelen
- Dubbelklicka på Realtek Audio Manager från ikonfältet (nederst till höger)
- Du kommer märka att du nu har en flik som heter HD Audio 2nd output i Realtek Audio Manager.
- Klicka på den gula mappikonen längst upp till höger (precis under Enhets avancerade inställningar)
- Markera alternativet Inaktivera frontpanelstartdetektering
- Klicka på Ok
- Välj fliken Högtalare och klicka på knappen Ange standard enhet. Gör dina högtalare som standard
- Klicka på Enhets avancerade inställningar från det övre högra hörnet
- Kontrollera alternativet Stäng av den bakre utmatningsenheten när en främre hörlurar är ansluten från avsnittet Uppspelningsenhet
- Klicka på Ok
En gång till har både dina hörlurar och högtalare samma ljudflöde. Du bör också kunna byta enheter för ljudändamål.
PRO TIPS: Om problemet är med din dator eller en bärbar dator, bör du försöka använda Reimage Plus-programvaran som kan skanna förvaret och ersätta korrupta och saknade filer. Detta fungerar i de flesta fall där problemet uppstått på grund av systemkorruption. Du kan ladda ner Reimage Plus genom att klicka här