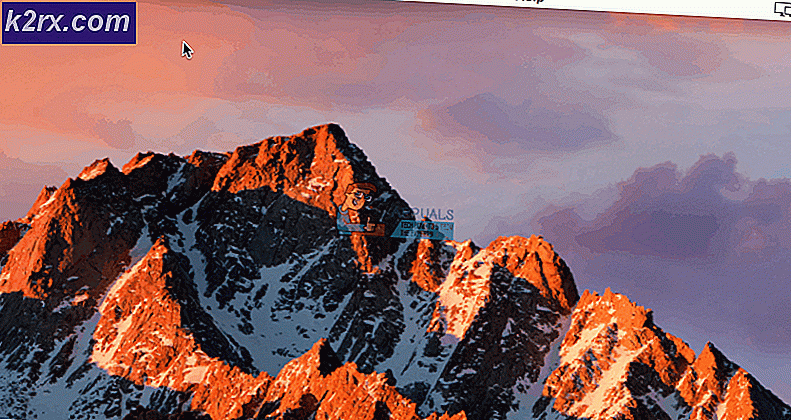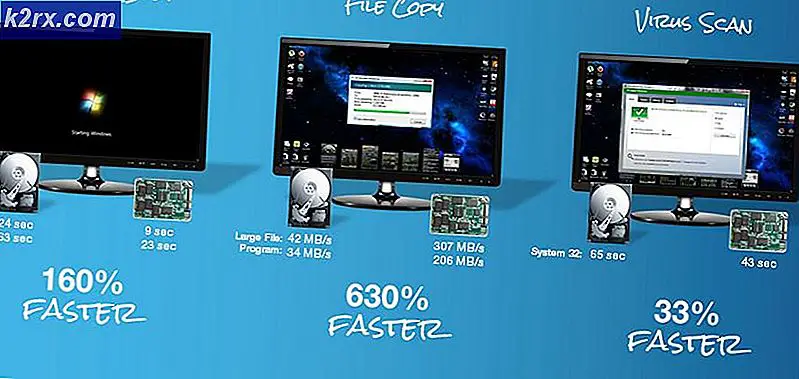Fix: Fjärrkontrollen misslyckades
Kan du öppna dina foton, dokument eller Windows-funktioner och -program? Får du fel som heter Remote Procedure Call misslyckades ? Om ja, du är på rätt plats för att hitta en riktig lösning för detta problem. Om du inte har några problem på din dator ska du vara glad och du kan läsa och dela den här artikeln så att andra kan informera om möjliga lösningar för detta problem.
Vad är syftet med Remote Procedure Call? Microsoft Remote Procedure Call (RPC) definierar en kraftfull teknik för att skapa distribuerade klient-serverprogram. Om du vill lära dig mer information om RPC kan du göra det från RPC (här).
Problemet uppstår på Windows 7, Windows 8, Windows 8.1 och Windows 10. Få användare har problem med att öppna foton, dokument, Windows Media Player, Kontrollpanelen, Windows Store och andra Windows-funktioner och -program.
Så varför inträffar detta fel? Det finns få lösningar inklusive problem med operativsystem eller applikation, problem med tjänster, malwareinfektioner, korruption av filer, korruption hos användarkonton eller annat.
I den här artikeln kommer vi att använda Windows 7 och Windows 10. Vi visar dig hur du felsöker ett problem med Photo app, Windows Store eller andra program.
Vi skapade 15 metoder för att lösa problemet med Remote Procedure Call.
Metod 1: Kör Felsökningsverktyget
Låt oss föreställa oss att du inte kan öppna Windows Store på grund av RPC misslyckad problem. En av de första lösningarna du behöver försöka är Felsökningsverktyget, integrerat i Windows. Om du inte vet var du ska börja och vad du ska konfigurera, försöker Felsökningsverktyget lösa problemet genom fördefinierade åtgärder från Microsoft. Vi visar hur du kör Felsökningsverktyget i Windows 10 1703-versionen. Om du använder en annan version av operativsystemet kan du följa den här proceduren för att köra Felsökningsverktyget och åtgärda ditt problem.
- Håll Windows-logotypen och tryck på R
- Skriv kontrollpanelen och tryck på Enter för att öppna Kontrollpanelen
- Sortera ikoner efter kategori
- Klicka på System och säkerhet
- Under Säkerhet och underhåll klickar du på Felsöka vanliga datorproblem
- Välj Felsök flik och navigera sedan till Windows Store . Om du har problem med en annan Windows-funktion eller -applikation, välj den funktionen eller programmet
- När du har valt Windows Store klickar du på Kör felsökningsverktyget
- Vänta tills Felsökningsverktyget är färdigt felsökningssteg
- Starta om Windows
- Kör Windows Store
- Njut av att ladda ner din favoritprogram eller spel via Windows Store
Metod 2: Ändra standardprogram
Om du inte kan öppna dina foton med hjälp av Foto app eller annan applikation på grund av RPC misslyckad problem måste du kontrollera vilken applikation du använder för att öppna dina foton. En dörr kan inte öppnas med fel nyckel, bilder kan inte öppnas med fel ansökan. Vi visar hur du konfigurerar standardprogram för foton med Windows 10. Om du använder en annan version av operativsystemet från Windows Vista till Windows 8.1 kan du följa den här proceduren för att ändra standardprogrammet för programmet. Till exempel, ett fall du har problem med att öppna .pdf-filer, kan du följa den här metoden och konfigurera standardprogram för .pdf-filer. Så, låt oss börja.
- Håll Windows-logotypen och tryck på R
- Skriv kontrollpanelen och tryck på Enter för att öppna Kontrollpanelen
- Sortera ikoner efter kategori
- Välj Program
- Välj Standardprogram
- Klicka på Ange dina standardprogram
- Välj foton
- Klicka på Ställ in det här programmet som standard
- Klicka på OK
- Öppna dina foton
Metod 3: Hämta Windows Photo Viewer i Windows 10
Många användare saknar Windows Photo Viewer i Windows 10. Om du använder Windows XP, Windows Vista eller Windows 7 öppnar du dina foton med Windows Photo Viewer. Så var är Windows Photo Viewer i Windows 10? Windows Photo Viewer finns där, och den är inte aktiverad, så du måste aktivera den via Registerredigeraren. Innan vi gör några ändringar i Registerredigeraren, kommer vi att säkerhetskopiera registerdatabasen vid felkonfiguration. Vi visar hur du gör det på Windows 10.
För denna metod behöver du administratörskonto eftersom standardanvändaren inte får göra några systemändringar. Du kan se stegen för att återställa fotovisaren på Windows 10 här
Metod 4: Starta tjänster
Tjänster är en mjukvara integrerad i Windows. Om du vill göra någon konfiguration i Tjänster måste du använda ett användarkonto med administratörsbehörighet. Standardanvändarkonton får inte göra några systemändringar. Du måste konfigurera tre tjänster, inklusive RPC, RPC Location och DCOM. Vad är syftet med dem? Om du dubbelklickar på dem läser du Microsoft-definitioner enligt följande:
RPC- tjänsten ( Remote Procedure Call) är Service Control Manager för COM och DCOM-servrar. Det utför föremål aktiveringsförfrågningar, objekt exportör resolutioner och distribuerad sopsamling för COM och DCOM servrar. Om den här tjänsten är stoppad eller inaktiverad fungerar program som använder COM eller DCOM inte korrekt. Vi rekommenderar starkt att du har RPCSS-tjänsten igång.
Remote Procedure Call (RPC) Plats: I Windows 2003 och tidigare versioner av Windows hanterar Remote Service Call (RPC) Locator-tjänsten RPC-namntjänstdatabasen. I Windows Vista och senare versioner av Windows tillhandahåller denna tjänst ingen funktion och är närvarande för applikationskompatibilitet.
DCOM Server Process Launcher- tjänsten startar COM- och DCOM-servrar som svar på objektaktiveringsförfrågningar. Om den här tjänsten är stoppad eller inaktiverad fungerar program som använder COM eller DCOM inte korrekt. Det rekommenderas starkt att du kör DCOMLAUNCH-tjänsten.
Vi visar hur du konfigurerar tjänster i Windows 10. Proceduren är densamma för operativsystemet från Windows XP till Windows 10.
- Håll Windows-logotypen och tryck på R
- Skriv services.msc och tryck på Enter för att öppna tjänster
- Navigera till Remote Procedure Call service och se till att tjänsten körs. Om det inte går, kolla nästa steg. Om service körs startar du från steg
- Högerklicka på Remote Procedure Call (RPC) och välj
- Under Starttyp väljer du Automatisk och klickar på Det ska vara konfigurerat som i nästa foto.
- C lick Applicera och sedan OK
- Navigera till Remote Procedure Call (RPC) Locator- tjänsten
- Högerklicka på Remote Procedure Call (RPC) Locator service och välj Egenskaper
- Under Handbokstyp väljer du Manuell
- Klicka på Apply och sedan OK
- Navigera till DCOM Server Process Launcher- tjänsten och kontrollera att tjänsten körs. Om det inte går, kolla nästa steg
- Högerklicka på DCOM Server Process Launcher och välj Egenskaper
- Under Starttyp väljer du Automatisk och klickar på Det ska vara konfigurerat som i nästa foto.
- Klicka på Apply och sedan OK
- Starta om Windows
- Kör program eller öppna filer som inte fungerade på grund av RPC misslyckad problem
- Njut av din Windows utan fel
Metod 5: Skanna din dator för skadlig programvara
Om du inte använder Antivirus, är din Windows infekterad av skadlig kod. Vi visar dig hur du kör en skanning med Avira antivirus, gratis antivirus för hemanvändare. Om du vill ladda ner Avira-antivirusprogrammet och lära dig om Avira-antivirus kan du göra det på den här länken. Vi visar också hur du kör en skanning med Windows Defender som är integrerad i Windows 8, Windows 8.1 och Windows 10. Vi hoppas att du inte använder Windows XP och Windows Vista eftersom Microsoft slutade stödja dem, vilket innebär att Du kan inte uppdatera antivirusprogram med säkerhetsuppdateringar. När du installerar antivirus kör antivirusprogrammet och du kommer att se honom på din aktivitetsfält. Du kan köra ditt antivirusprogram på två sätt, en är genom Windows Search och en annan för att öppna antivirus via aktivitetsfältet. Vi visar dig hur du kör antivirus Avira med Sök och hur du kör en skanning av din Windows.
- Vänsterklicka på Start-menyn och skriv Avira Antivirus
- Högerklicka på Avira Antivirus och välj Kör som administratör
- Klicka på Ja för att bekräfta att du kör Avira Antivirus som administratör
- Klicka på Scan system
- Klicka på Ja för att bekräfta körsökning som administratör
- Vänta tills Avira Antivirus är klarskanning
- Starta om Windows
- Njut av din Windows utan fel
Om du använder Windows 8, Windows 8.1 och Windows 10 kan du använda antivirusprogrammet Windows Defender, som är integrerat i Windows. När du bestämmer dig för att installera tredjeparts antivirus, stänger Windows automatiskt av Windows Defender. När du avinstallerar tredje parts antivirus startar Windows automatiskt Windows Defender. Bra, är det?
Du kan starta Windows Defender från Windows Search eller från Aktivitetsfältet. Den här gången startar vi Windows Defender från Aktivitetsfältet.
- Navigera till Aktivitetsfältet
- Högerklicka på Windows Defender-ikonen och välj Öppna
- Klicka på Full scan för att skanna hela hårddisken
- Vänta tills Windows Defender är klar
- Starta om Windows
- Njut av din Windows utan fel
Metod 6: SFC / SCANNOW
System File Checker (SFC) är ett kommandoradsverktyg integrerat i Windows som kontrollerar systemfilens korruption. Om SFC hittade några problem med systemfilskorruption, försöker SFC att fixa dem. Du måste vara en administratör som kör en konsolsession för att kunna använda SFC-verktyget. SFC innehåller ytterligare kommandon som SCANNOW. SCANNOW skannar integriteten för alla skyddade systemfiler och reparerar filer med problem när det är möjligt.
Läs mer om hur man kör sfc / scannow
Metod 7: Ändra DPI-skalning
Låt oss göra vissa konfigurationer på Windows 7. Få användare löste RPC Misslyckades problem genom att ändra Visa rubrik på sina Windows 7-maskiner. Vi visar hur du ändrar DPI-skalning i Windows 7.
- Håll Windows- logotypen och tryck på R
- Skriv kontrollpanelen och tryck på Enter för att öppna Kontrollpanelen
- Sortera ikoner efter kategori
- Välj Utseende och Anpassning
- Klicka på Gör text och andra objekt större eller mindre under Display
- Ändra textens storlek. Du har tre alternativ, Mindre, Medium och Större. Försök att testa dem alla. Vi bytte från Medium till Mindre . När du har ändrat storleken på texten klickar du på Apply .
- Logga ut nu
- Logga in på ditt användarkonto
- Öppna dina filer eller testa din ansökan
- Njut av att arbeta på Windows
Metod 8: Ta bort innehåll från LocalState-mappen
I den här metoden tar vi bort innehåll från mappen LocalStore som ligger under ditt användarkonto. Vi visar hur du gör det med Windows 10. Om du använder en annan version av operativsystemet kan du följa den här proceduren för att ta bort innehåll från mappen LocalState. Så, låt oss börja.
- Håll Windows-logotypen och tryck på E för att öppna Windows Explorer eller File Explorer
- Skriv följande platsväg (från skärmdump nedan)
- Välj alla filer och radera dem
- Klicka på Ja för att bekräfta att du raderar filer från LocalState-mappen
- Starta om Windows
- Öppna dina filer eller testa din ansökan
- Njut av att arbeta på Windows utan fel
Metod 9: Avinstallera Registry Cleaner
Om du använder någon Registry Cleaner finns det kanske kompatibilitetsproblem mellan Registry Cleaner och Windows-funktioner eller -program. Vi visar dig hur du avinstallerar Wise Registry Cleaner på Windows 10. Om du använder en annan version av operativsystemet kan du följa den här proceduren för att avinstallera Registry Cleaner.
PRO TIPS: Om problemet är med din dator eller en bärbar dator, bör du försöka använda Reimage Plus-programvaran som kan skanna förvaret och ersätta korrupta och saknade filer. Detta fungerar i de flesta fall där problemet uppstått på grund av systemkorruption. Du kan ladda ner Reimage Plus genom att klicka här- Håll Windows-logotypen och tryck på R
- Skriv appwiz.cpl och tryck på Enter för att öppna Program och funktioner
- Välj Wise Registry Cleaner 9.45
- Högerklicka på Wise Registry Cleaner 9.45 och välj Avinstallera
- Följ proceduren för att avinstallera Wise Registry Cleaner 9.45
- Starta om Windows
- Njut av din Windows utan fel
Metod 10: Avinstallera video codecs
Använder du ytterligare video codecs på din Windows? Om ja, måste du avinstallera programvara som tillhandahåller video codecs. Få användare löst RPC Felaktigt fel genom att avinstallera video codecs. Vi visar hur du avinstallerar video codecs på Windows 10. Om du använder en annan version av operativsystemet kan du följa den här proceduren för att avinstallera video codec.
- Håll Windows-logotypen och tryck på R
- Skriv appwiz.cpl och tryck på Enter för att öppna Program och funktioner
- Välj Windows 10 Codec Pack 2.0.8
- Högerklicka på Windows 10 Codec Pack 2.0.8 och välj Avinstallera
- Följ proceduren för att avinstallera Windows 10 Codec Pack 2.0.8
- Starta om Windows
- Njut av din Windows utan fel
Metod 11: Avinstallera PDF Arkitekt
I den här metoden kommer vi också avinstallera programmet. Som i tidigare två metoder finns det kanske kompatibilitetsproblem mellan programvara eller Windows-applikation. Baserat på det kommer vi att avinstallera programvaran heter PDF Architect. Vi visar hur du avinstallerar PDF Architect på Windows 10. Om du använder en annan version av operativsystemet kan du följa den här proceduren för att avinstallera PDF Architect.
- Håll Windows-logotypen och tryck på R
- Skriv appwiz.cpl och tryck på Enter för att öppna Program och funktioner
- Välj PDF Arkitekt 5
- Högerklicka på PDF Architect 5 och välj Avinstallera
- Följ proceduren för att avinstallera PDF Architect 5
- Starta om Windows
- Njut av din Windows utan fel
Metod 12: Installera om standardprogram med PowerShell
I den här metoden kommer vi att installera om Windows-program via PowerShell. Vi visar hur du gör det i Windows 10. Du kan följa samma procedur på Windows 8 och Windows 8.1
- Vänsterklicka på Start-menyn och skriv PowerShell
- Högerklicka på PowerShell och välj Kör som administratör
- Klicka på Ja för att bekräfta att du kör PowerShell som administratör
- Skriv Get-AppxPackage foton | Ta bort-AppxPackage för att avinstallera appen
- Skriv Get-AppxPackage -AllUsers | Foreach {Add-AppxPackage -DisableDevelopmentMode -Register $ ($ _. InstallLocation) \ AppXManifest.xml} och tryck på Enter för att installera Photos app igen
- Starta om Windows
- Njut av att arbeta med Windows och appar utan fel
Metod 13: Systemåterställning
Många användare ignorerar säkerhetskopierings- och återställningsstrategier. Implementering av säkerhetskopierings- och återställningsstrategi är en viktig åtgärd för företag och hemmiljö. I händelse av fel har du en säkerhetskopia av dina data, du kan återställa ditt system till tidigare tillstånd och andra fördelar som kommer ihop med säkerhetskopierings- och återställningsstrategin. Om du inte är en av de användare som ignorerade det här, rekommenderar vi att du återställer Windows till tidigare tillstånd med Systemåterställning. Om du vet när datorn fungerade utan problem, återställ Windows till det datumet. Om systemåterställning inte är aktiverad på din dator måste du läsa metod 14. Vi rekommenderar att du aktiverar systemåterställning genom att läsa den här länken. Vi visar dig hur du återställer Windows 10 till föregående skick. Förfarandet för att återställa Windows är detsamma på ett operativsystem från Windows XP till Windows 10.
- Håll Windows- logotypen och tryck på R
- Skriv rstrui.exe och tryck på Enter
- Klicka på Välj en annan återställningspunkt och klicka på Nästa
- Välj rätt kontrollpunkt och klicka på Nästa
- Klicka på Slutför
- Starta om Windows och vänta tills Windows är klar att återställa Windows till tidigare tillstånd
- Njut av din Windows utan fel
Metod 14: Skapa ett annat konto och flytta dina data
I den här metoden visar vi hur du skapar ett annat användarkonto med administratörsbehörighet, hur du flyttar data och tycker om att arbeta på Windows utan problem. Vi visar hur du skapar ett användarkonto i Windows 10. Proceduren är samma eller liknande på ett annat operativsystem från Windows Vista till Windows 8.1.
- Håll Windows-logotypen och tryck på R
- Skriv netplwiz och tryck på Enter för att öppna användarkonton
- Klicka på Lägg till för att lägga till ett annat användarkonto
- Klicka på Logga in utan ett Microsoft-konto (rekommenderas inte), för att vi inte vill använda Microsoft-konto för den här metoden.
- Välj Lokalt konto
- Skriv användarnamnet, lösenordet och lösenordet och klicka på Nästa
- Ditt konto har skapats och du måste klicka på Slutför
- Välj nytt konto och klicka på Egenskaper
- Välj fliken Gruppmedlemskap
- Ändra konto från Standardanvändare till Administratör
- Klicka på Apply och sedan OK
- Klicka på OK
- Håll Windows-logotypen och tryck på X
- Välj Avsluta eller Logga ut och välj sedan Logga ut
- Logga in med det nya I vårt exempel är det Appuals. Du måste ange ditt lösenord och trycka på Enter
- Håll Windows- logotypen och tryck på E för att öppna File Explorer
- Klicka på Den här datorn på vänster sida av File Explorer
- Navigera till följande plats C: \ Users. Du kommer att se två eller flera mappar (beror på hur många konton du använder). I vårt exempel finns det två användarkonton, Jasmin Kahriman är skadat användarkonto och Appuals är det nya kontot som vi skapade.
- Öppna skadat användarkonto, i vårt exempel är det Jasmin Kahriman
- Välj och kopiera mappar enligt följande: Skrivbord, Dokument, Nedladdningar, Musik, Bilder och Videor . Observera att du kan kopiera en hel användarprofil, inklusive alla mappar.
- Öppna nytt användarkonto, i vårt exempel är det Appuals
- Klistra in kopierade mappar till mapp Appuals. Om några filer kopieras klickar du på Ersätt filerna i destinationen
- Håll Windows-logotypen och tryck på R
- Skriv netplwiz och tryck på Enter för att öppna användarkonton
- Välj skadat användarkonto. I vårt exempel är det Jasmin Kahriman
- Klicka på Ta bort
- Klicka på Ja för att bekräfta att radera skadad användarprofil
- Klicka på OK
- Kör och testa Internet Explorer. Om allt fungerar bra måste du ta bort skadat användarkonto
- Håll Windows- logotypen och tryck på E för att öppna File Explorer
- Klicka på Den här datorn på vänster sida av File Explorer
- Navigera till följande plats C: \ Users
- Högerklicka på skadat användarkonto och välj Ta bort
- Starta om Windows
- Kör Internet Explorer och njut av din tid på Internet
Metod 15: Installera om operativsystemet
När du har försökt alla metoder och du inte löste ditt problem rekommenderar vi att du installerar om operativsystemet igen. Windows 8, Windows 8.1 och Windows 10 stöder nya funktioner med namnet Starta om datorn och Uppdatera datorn . I Windows 10 heter denna teknik Nollställ din dator . Med den här funktionen kan du ta bort allt och installera om Windows och du kan uppdatera datorn utan att påverka dina filer. Vi visar dig hur du gör Återställ datorn i Windows 10. Om du använder tidigare version av operativsystemet kan du använda den här funktionen och du behöver en DVD- eller USB-flashenhet för att kunna installera om Windows. Innan du installerar om datorn måste du säkerhetskopiera dina data till USB-flashdisk, extern hårddisk, nätverksansluten lagring (NAS) eller molnlagring.
- Håll Windows-logotypen och tryck på I för att öppna Inställningar
- Välj Uppdatering och säkerhet
- Välj Återställning
- Under Återställ den här datorn klickar du på Komma igång
- Klicka på Spara mina filer . Du kommer att ta bort alla appar och inställningar, men du kommer att behålla dina personliga filer. Ett annat alternativ är att ta bort allt, inklusive appar, inställningar och personliga filer.
- Klicka på Återställ
- Vänta tills Windows 10 är klar att återställa datorn till standardinställningarna
- Installera program och konfigurera Windows
- Njut av din Windows utan fel .
PRO TIPS: Om problemet är med din dator eller en bärbar dator, bör du försöka använda Reimage Plus-programvaran som kan skanna förvaret och ersätta korrupta och saknade filer. Detta fungerar i de flesta fall där problemet uppstått på grund av systemkorruption. Du kan ladda ner Reimage Plus genom att klicka här