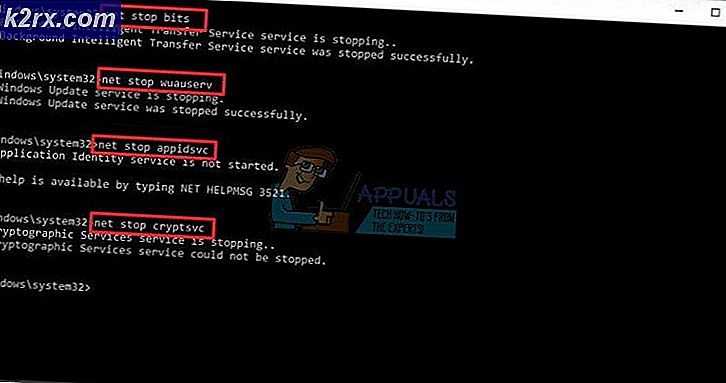Fix: Återställ Microsoft Edge på Windows 10
Microsoft introducerade en ny webbläsare i Windows 10 dvs Edge Browser eftersom den hade en dålig upplevelse med sin notoriskt kända webbläsare som heter Internet Explorer (IE).
Det fanns många problem med Internet Explorer och webbdesigners hade den värsta erfarenheten av den här.
Så tog Microsoft ett steg framåt och introducerade Microsoft Edge .
Återställning av Microsoft Edge är inte som att återställa andra webbläsare. Edge är ett inbyggt Windows-webbläsarprogram som inte kan tas bort eller avinstalleras. När du skulle försöka avinstallera, kommer det att ge dig ett fel som säger att det är en integrerad del av Windows och inte kan tas bort . Så, för att återställa det, kan du använda följande metoder som anges nedan.
Metod nr 1: Återställ kant med inställningar
Som återställning kan Edge Browser inte vara möjlig i Windows 10, så du kan använda webbläsarens inställningar för att rensa den till standardinställningarna. Följ dessa steg nedan.
1. Öppna Fler åtgärder i kant genom att klicka på ikonen () som finns längst upp till höger i webbläsaren.
2. Klicka på Inställningar i slutet av flikpanelen efter att ha öppnat fliken. På inställningspanelen navigerar du till Rensa webbläsaren Data och klickar på knappen märkt som Välj vad som ska raderas .
3. Markera rutorna inklusive Webbläsarhistorik, Cookies och sparade webbplatsdata, cachade data och filer, som visas på bilden nedan. Efter att du har markerat rutorna klickar du på den gråa Rensa- knappen för att återställa webbläsaren till dess standard. Det skulle börja rensa.
PRO TIPS: Om problemet är med din dator eller en bärbar dator, bör du försöka använda Reimage Plus-programvaran som kan skanna förvaret och ersätta korrupta och saknade filer. Detta fungerar i de flesta fall där problemet uppstått på grund av systemkorruption. Du kan ladda ner Reimage Plus genom att klicka här4. När clearingprocessen är klar öppnar du Aktivitetshanteraren . Du kan öppna den genom att trycka på Win + X och välja uppgiftshanteraren från listan. Inne i uppgiftshanteraren högerklickar du på Microsoft Edge och väljer Gå till detaljer .
5. Högerklicka på exe och välj Avsluta uppgiften . Gör detsamma för allt som heter Microsoft Edge . Det skulle tvinga stänga Edge-webbläsartjänsterna och när du öppnar webbläsaren igen kommer hela webbläsaren återställas.
Metod # 2: Avancerat sätt
Om ovanstående metod inte tenderar att fungera för dig kan du använda förvägsmetoden för att radera kärndata i Microsoft Edge. För detta ändamål, navigera till följande mappar som nämns nedan och rensa allt i den mappen.
C: \ Users \ % användarnamn% \ AppData \ Local \ Packages \ Microsoft.MicrosoftEdge_8wekyb3d8bbwe
Följande kod % användarnamn% ska ersättas med ditt användarnamn. Se exemplet nedan.
Öppna nu powershell med administratörsrättigheter. Du kan öppna den genom att söka i sökrutan. Skriv följande kod inuti powershell och tryck Enter .
Öppna nu Edge Browser och det skulle återställas till standardinställningarna.
PRO TIPS: Om problemet är med din dator eller en bärbar dator, bör du försöka använda Reimage Plus-programvaran som kan skanna förvaret och ersätta korrupta och saknade filer. Detta fungerar i de flesta fall där problemet uppstått på grund av systemkorruption. Du kan ladda ner Reimage Plus genom att klicka här