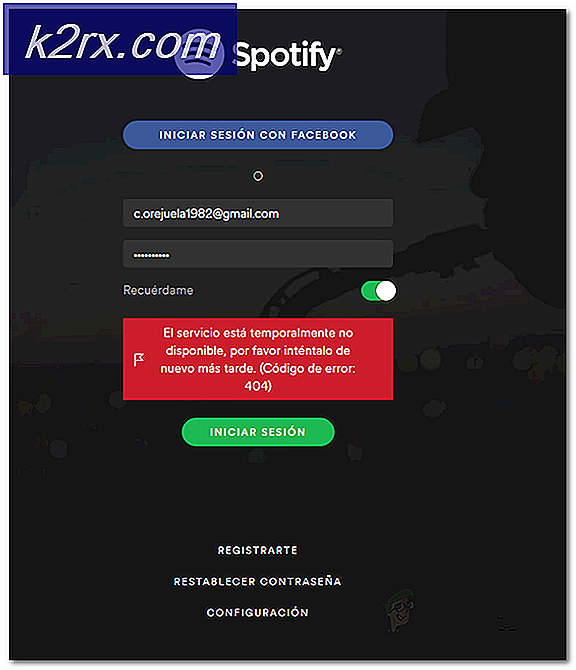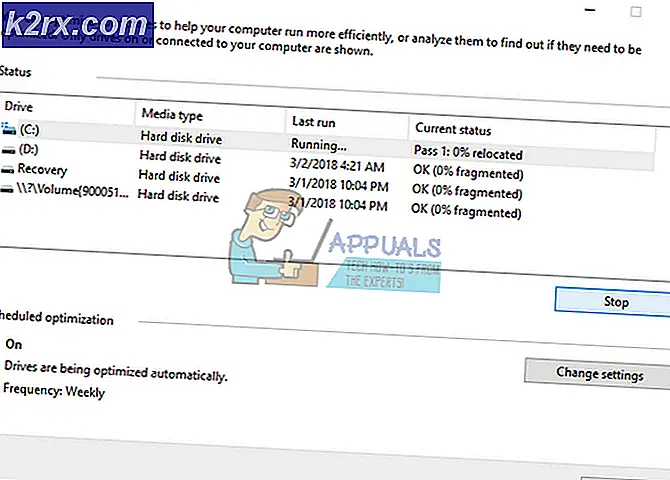Fix: Den här filen kom från en annan dator och kan vara blockerad
Om du någonsin har överfört filer från en annan dator kan du ha upplevt ett meddelande om att den här filen kom från en annan dator och kan vara blockerad. Det här är ett irriterande meddelande och du kan uppleva det vid ett antal tillfällen, t.ex. när du överför filer från en annan dator eller överför data från en annan dator.
Windows tar säkerhetsåtgärden för att skydda din dator mot filer som inte är verifierade och i första hand hör till en annan dator. Även om det här kan vara användbart i vissa fall blir det ett problem när det här protokollet implementeras i många filer. Det finns några sätt på vilka du kan ta bort det här felmeddelandet för gott.
Lösning 1: Ändra grupppolicy eller Lägg till en registernyckel
Ett av de enklaste sätten att göra detta problem att gå iväg är att redigera din grupppolicy. Om du ändrar grupppolicyen görs förändringar över datorn och felet utlöses inte när du öppnar en annan dators filer.
- Tryck på Windows + R för att starta programmet Kör. Skriv gpedit.msc i dialogrutan och tryck på Enter för att starta din grupprincipredigerare.
- Navigera nu till följande sökväg med hjälp av navigationsfönstret i vänstra sidan av skärmen:
Användarkonfiguration> Administrativa mallar> Windows-komponenter> Attachment Manager
- En gång i ovanstående filväg ser du på höger sida av rutan och dubbelklickar på posten Spara inte zoninformation i bifogade filer .
- Aktivera inställningen till Enabled . Tryck på Apply för att spara ändringar och lämna menyn.
- Starta om datorn och kontrollera om du fortfarande får felmeddelandet. Försök överföra en annan fil från samma ursprung. Det är möjligt att befintliga filer på din dator kanske redan har sparat sin zoninformation.
Vi kan också försöka lägga till en registernyckel om grupppolicyen inte fungerar eller du inte har tillgång till den på ditt system. I det här fallet lägger vi till en registernyckel i användarkonfigurationspolicyerna. Detta kommer förhoppningsvis att lösa detta problem för alla inkommande filer till din dator. Men detsamma kan inte sägas med förtroende om de filer som redan finns på din dator.
- Tryck på Windows + R för att starta programmet Kör. Skriv regedit i dialogrutan och tryck på Enter. Detta kommer att starta registret för din dator.
- En gång i Registereditorn, navigera till följande filväg:
Computer \ HKEY_CURRENT_USER \ Software \ Microsoft \ Windows \ Currentversion \ Policies
- När du är i politik högerklickar du på den och väljer Ny> Nyckel . Namn den nya nyckeln som bilagor .
- Högerklicka på ett tomt utrymme nu i den högra rutan och välj Nytt> DWORD
- Spara den nya registernyckeln som SaveZoneInformation och ställ in dess värde till 1 .
- Starta om datorn och kontrollera om felmeddelandet går bort.
Lösning 2: Så här tar du bort blockering av filer i en ZIP-mapp
Om du hämtar många filer i bulk (ZIP-filer) kan du komma över problemet där du måste avblockera varje fil en efter en. Detta kan vara tröttsamt och kan visa sig vara ganska obehagligt. I det här fallet försöker du avblockera .ZIP-filen först och sedan extrahera data. Det verkar som att när du extraherar filerna markeras de enskilda filerna i samma tidszon som .ZIP-filen. Om du först blockerar ZIP-filen kommer de enskilda filerna inte att ha något problem.
PRO TIPS: Om problemet är med din dator eller en bärbar dator, bör du försöka använda Reimage Plus-programvaran som kan skanna förvaret och ersätta korrupta och saknade filer. Detta fungerar i de flesta fall där problemet uppstått på grund av systemkorruption. Du kan ladda ner Reimage Plus genom att klicka här- Högerklicka på ZIP-filen och öppna egenskaper . I botten av alternativen ser du ett unblock-alternativ.
- Markera det alternativet, klicka på Använd och avsluta. Nu kan du fortsätta att extrahera filerna utan felmeddelandet i någon av dem.
En annan lösning för detta problem är att kopiera alla filer till .ZIP-mappen och extrahera dem igen.
- Kopiera alla filer till en mapp.
- Högerklicka på mappen och välj:
Skicka till> Komprimerad mapp
- Efter det att den komprimerade mappen har lagts, extrahera den tillbaka till en tillgänglig plats. Starta om datorn och kontrollera om felmeddelandet fortfarande kvarstår.
Lösning 3: Unblocking hela kataloger
Ett annat enkelt sätt är att avblockera hela kataloger med PowerShell. Du bör dock vara helt säker på att alla filer i den katalogen är helt säkra och inte skadar din dator på något sätt. För PowerShell 3.0 behöver du Windows Management Framework 3.0 installerad på din dator.
- Tryck på Windows + S för att starta sökfältet. Skriv PowerShell i dialogrutan, högerklicka på resultatet och välj Kör som administratör.
- När PowerShell har öppnats, skriv följande kommando och tryck på Enter.
dir C: \ Downloads -Recurse | Häv-fil
Eller om det inte fungerar, försök
dir C: \ Nedladdningar | Häv-fil
- Detta kommando kommer att blockera alla filer som finns i någon katalog. Du kan ändra filvägen till vilken mapp / katalog du vill ha. Starta om datorn och kontrollera de här filerna igen.
Lösning 4: Radera dataströmmar för att bli av med säkerhetsmeddelandet
Alternativt kan du radera alla strömmar markerade som : Zone.Identifier: $ DATA . Detta kommer att bli av med alla säkerhetsblock direkt. När du hämtar en fil från internet får de markerade med en ström som identifierar att de inte tillhör den här datorn. Vi kan använda verktyget för AlternateStreamView och försök att radera alla dataströmmar.
Obs! Appuals har ingen länk till någon länk till någon tredje parts applikationer. Applikationerna listas till förmån för läsaren och Appuals ansvarar inte för några skador.
- Hämta AlternateStreamView från den officiella hemsidan.
- Efter att ha extraherat det på en tillgänglig plats, öppna dess exe-fil .
- Du kommer att bli ombedd att välja skanningsplatsen. Klicka på Bläddra och bläddra till katalogen. Tryck på Scan för att starta skanningen.
- Nu efter skanning visas programmet alla strömmar som är fästade på dina filer.
- Bläddra igenom dem för att hitta strömmar: Zone.Identifier: $ DATA. Högerklicka på den och välj Radera valda streamer . Det här tar nu bort alla valda strömmar från dina filer.
- Starta om datorn och kontrollera om säkerhetsmeddelandet gick bort.
PRO TIPS: Om problemet är med din dator eller en bärbar dator, bör du försöka använda Reimage Plus-programvaran som kan skanna förvaret och ersätta korrupta och saknade filer. Detta fungerar i de flesta fall där problemet uppstått på grund av systemkorruption. Du kan ladda ner Reimage Plus genom att klicka här