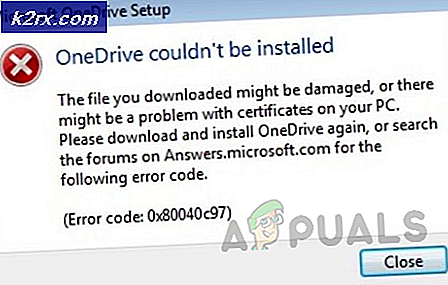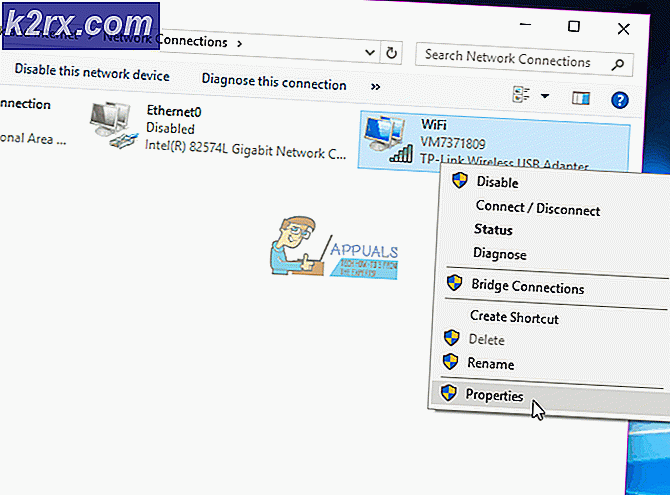Fix: Nexus 5 slår inte på
Nexus-enheter har för det mesta rykte för att de är värda pengarna. Nexus-modellerna är vanligtvis utrustade med kraftfulla funktioner till ett överkomligt pris. Men ibland byter fokus på att göra produkten mer överkomlig, det kommer att offra den övergripande användarupplevelsen.
Tillbaka när Nexus 5 kom fram hösten 2013 antogs den snabbt av Android-smarttelefonmarknaden som bästa köp. Med imponerande specifikationer och kör på den renaste versionen av Android såldes den som galen under de första två månaderna från den inledande lanseringen. Men efter några veckor började nyheterna komma in i att många Nexus 5-enheter bryts ner efter bara några dagar av användning.
Anledningen till en högräntesats var inte ett dåligt utformat moderkort eller annan hårdvarufel, men en firmwarefel som gjorde Nexus 5-enheter oanvändbara. Sedan dess har Google utfärdat mer än 3 OTA-uppdateringar som används specifikt för att ta itu med mjukvaruproblem, men saker är långt ifrån fixade.
Även om Nexus 5-enheter är mycket stabila än för många år sedan rapporterar användarna fortfarande problem. Bortsett från det ständiga startproblemet, verkar vissa enheter stängas av automatiskt och vägrar att återkomma. Ibland, förutom att inte komma över den ursprungliga startskärmen, kommer Nexus 5-enheter också att vägra att ladda.
Med detta i åtanke har jag sammanställt en serie guider som hjälper dig att felsöka och återställa din enhet till livet. Tänk på att om problemet härrör från en hårdvaruproblem, får du inget annat val än att skicka in det för reparation.
Innan vi blir tekniska, låt oss gå igenom de vanligaste orsaker som kommer att göra din Nexus 5-enhet oanvändbar:
- Felaktigt batteri
- Dålig laddare
- Korrupta firmware data
- Enhet överhettning
- Bruten intern strömbrytare
- Tredje partens appkonflikt
- Cacherdata glitch efter OS-uppdatering
- Smuts eller ludd i mikro-USB laddningsporten
Nu när vi känner till synderna, låt oss se vad som kan göras för att återställa enhetens funktionalitet. Metoderna nedan är ordnade efter frekvens och svårighetsgrad, så se till att du följer varje guide i ordning tills du hittar en fix som klarar av att fixa din Nexus 5-smartphone.
Metod 1: Felsökning av batteriet och laddaren
Om din enhet ser helt död ut och vägrar att ladda, låt oss eliminera möjligheterna till en felaktig laddare eller ett nedbrutet batteri. Ibland kan en dålig laddare lura dig att tro att din telefon lider av en hårdvaruproblem. Här är några användbara felsökningssteg:
- Anslut din Nexus 5 till sin ursprungliga laddare. Kontrollera om laddningsindikatorerna finns där.
- Om den laddas normalt bör du se laddningsikonen på skärmen och en pulserande LED i högra högra hörnet på din enhet.
- Om det inte visar tecken på laddning, använd en annan mikro-USB-kabel och försök igen.
- Ta ut höljet på din Nexus 5 och ta bort batteriet. Verkar det uppsvällt? Om det verkar vara större än det borde vara, är det ett tydligt tecken på dåligt batteri. En annan indikator på att du har ett nedbrutet batteri är skärmen flimrande.
Obs! Om ditt batteri är äldre än två år är risken att den har försämrats till en stat där den inte har ström att göra den över den ursprungliga skärmen.
Om enheten inte visar tecken på laddning efter dessa steg, gå över till Metod 2 .
Metod 2: Rengör mikro-USB-porten
Nu när vi vet att laddaren och batteriet inte är skyldiga, låt oss se om detsamma kan sägas om din laddningsport. Jag har sett fall där ett främmande föremål gick in i mikro-USB-porten och blockerade överföringen av el helt. Om du bär din Nexus-enhet i fickan för mycket, kan laddningsporten lida av ludd eller smutsackumulering. Här är vad du behöver göra:
- Använd en ficklampa och ta en titt inuti laddningsporten. Står du på något som inte borde vara där?
- Slå av enheten och använd något som en nål eller ett par pincett för att dra ut ett främmande föremål där ute.
- Doppa en liten bomullspinne i gnidningsalkohol och sätt in den i porten. Med rotationsrörelser ska du ta bort eventuella rester av smuts som kan vara närvarande på guldkontakterna.
- Låt det torka i minst två timmar i en varm miljö innan du försöker slå på igen.
Metod 3: Avbryta strömbrytaren
Strömknappen är fast känd designfel på N5-enheter. Om din strömbrytare sitter fast och hålls intryckt hela tiden, kommer det att orsaka att enheten startar slingan och vägrar att ladda. Om strömbrytaren inte sitter fast, gå rakt på metod 4.
Om du bekräftar att strömbrytaren är fast och du inte vill ta den till en tekniker ännu, så här är vad du kan göra:
- Om du har ett externt fall, ta av det.
- Använd ditt finger för att rulla strömbrytaren runt i alla riktningar, tills det blir lossat.
- Om det inte gör tricket, hitta en hård yta. Jag vet att det verkar löjligt, men många användare lyckades undanröja strömbrytaren genom att slå den mot en hård yta.
- Smacka baksidan av telefonen nära strömbrytaren mot en hård yta flera gånger tills du hör knappen knäppt ut.
- Rulla tummen runt det i några sekunder.
- Tryck på strömbrytaren igen och se om enheten kommer att gå förbi startslingan.
Metod 4: Torka cachepartitionen
Om din telefon vägrar att starta upp efter en OS-uppdatering, kanske du tittar på en programvarafel. I de flesta fall löses en mjukvaruglitch genom att starta om i återställningsläget och rensa enhetens cache.
Om du är osäker på hur du använder återställningsläge, gör det inte. Uppstart till återställning är inte skadlig för din enhet. Faktum är att den används av smarttelefontekniker världen över i situationer där en enhet fastnar i en startslinga. Här är vad du behöver göra:
- Slå av enheten helt.
- Håll volym upp + strömbrytare.
- När du känner din telefon vibrerande, släpp båda knapparna.
- Efter några sekunder bör du se Android-logotypen tillsammans med en del information om enheten och några alternativ att välja mellan.
- Använd volymknapparna för att navigera till återställningsläge .
- När du ser återställningsläge som visas i rött, tryck och håll strömknappen intryckt och tryck på volym upp-tangenten . Din skärm bör sedan gå till återställningsmenyn.
- Använd volym ned-tangenten för att markera Wipe cache partition .
- Tryck på strömbrytaren för att bekräfta.
- Vänta på att cachen ska rensas. Det kan ta var som helst från 5 till 10 minuter.
- När du är klar markerar du omstartssystemet nu och trycker på strömbrytaren för att bekräfta .
Metod 5: Uppstart i Säkert läge
Om du redan har torkat cachepartitionen till ingen nytta, låt oss eliminera möjligheten till en tredje appkonflikt genom att starta upp i Säkert läge .
PRO TIPS: Om problemet är med din dator eller en bärbar dator, bör du försöka använda Reimage Plus-programvaran som kan skanna förvaret och ersätta korrupta och saknade filer. Detta fungerar i de flesta fall där problemet uppstått på grund av systemkorruption. Du kan ladda ner Reimage Plus genom att klicka härSäkert läge startar enheten med endast den ursprungliga sviten av appar och processer som följde med den. Det innebär att alla appar som du installerade efter det inte kommer att tillåtas att köra. Senaste versioner av lager Android har inte längre problemet. Men om du är rotad eller du har laddat ner appar från utanför Google Play, är risken att stegen nedan kommer att fixa din Nexus 5-startslingproblem.
Om din enhet sitter fast i en startslinga eller stängs av i mitten av den, startar du upp den i Säkerläge hjälper dig att identifiera om en app står i konflikt med dina systemfiler. Här är vad du behöver göra:
- När telefonen är avstängd trycker du på strömbrytaren och släpper den omedelbart.
- När du först ser den ursprungliga animationen trycker du på och håller ner volymknappen.
- Din enhet ska starta om och starta i Säkert läge.
- Du kan bekräfta att det är i Säkert läge genom att se om ikonen är närvarande längst ner på skärmen.
- Om din enhet klarar av att starta upp (och det kunde inte tidigare) är det klart att du har en tredje partskonflikt.
- Eliminera alla appar som du kanske har installerat runt tiden din enhet bröt ner. Gå till Inställningar> Appar (Program) och Avinstallera dem en efter en.
- Starta om enheten. Det ska starta upp i normalläge. Om det klarar att starta upp utan looping lyckades du fixa programvarukonflikten.
Metod 6: Gör en fabriksåterställning med maskinvaruknapparna
Om du har kommit så långt för utan ett resultat finns det några andra saker du kan försöka innan du skickar din telefon till en certifierad tekniker. Att göra en fabriksåterställning löser många potentiella störningar som kan förhindra att enheten startar upp. Nackdelen är att det kommer att torka dina data rena. Alla dina personuppgifter som finns i det interna lagret som musik, bilder, appar och kontakter kommer förlorad för alltid.
Om du är redo att begå en fabriksåterställning, här är stegen du behöver ta:
- Se till att enheten är helt avstängd.
- Tryck och håll ner volymen nedtryckt och håll sedan strömknappen intryckt .
- Släpp båda knapparna när telefonen vibrerar.
- När du ser Android-återställningsmenyn trycker du två gånger på Volym ned- tangenten för att markera Återställningsläge .
- Tryck på strömbrytaren för att gå till återställningsläge . Du bör kunna se en ikon med ett rött utropstecken efter några sekunder.
- Tryck och håll strömknappen intryckt, tryck sedan och släpp omedelbart Volym upp-tangenten .
- När du ser återställningsmenyn släpper du strömbrytaren.
- Använd volymknapparna för att navigera nedåt och markera Torka data / fabriksåterställning .
- Tryck på strömbrytaren för att välja alternativet och navigera sedan med volymknapparna till Ja - radera all användardata.
- Tryck på strömbrytaren igen för att bekräfta.
- Vänta på att processen ska slutföras. När det är klart, tryck på strömbrytaren för att välja Reboot system nu .
Metod 7: Blinkar en fabriksbild (endast expertanvändare)
Eftersom du riskerar att bricka enheten ännu längre, bör den här metoden endast åtföljas av användare med erfarenhet av att blinka en fabriksbild. Bortsett från att du överlämnar enheten till en fabriksbild, kommer följande steg att ta bort enheten. Det innebär också att låsa upp startladdaren, vilket upphäver garantin om du har en. Om du aldrig har gjort det tidigare, hoppa över den här metoden och skicka din telefon till en tekniker för reparation.
Varning: Om du bestämmer dig för att blinka en fabriksbild, gå med en äldre iteration som 4.4 eller 5.0. Vänligen förstå att det är en tråkig procedur som innebär en hel del risk, så försök inte om du inte är säker på att du kommer att kunna göra det själv. Så här återställer du till en fabriksbild på Nexus 5:
- Se till att alla snabbstartdrivrutiner är korrekt installerade och konfigurerade bara om ditt operativsystem behöver dem. Det finns flera sätt att göra det, men du kan gå enkelt och installera Koushs universella drivrutiner härifrån.
- Hämta och installera snabbstartfilerna härifrån. Om du inte är säker på vad du ska göra med dem, följ den här guiden.
- Hämta fabriksbilden från webbplatsen för Google Developer. Det här är länken för Nexus 5-enheter.
- Extrahera fabriksbilden och klistra in innehållet i samma mapp som de snabba startfilerna.
- Se till att enheten är avstängd och anslut den till din dator. Tryck ned volym ned + strömbrytaren för att ansluta i snabbstartsläge.
- Öppna mappen med de snabbstartade filerna, sedan Shift + Ctrl + Högerklicka någonstans i mappen.
- Från följande meny, klicka på Öppna kommandofönster här .
- Skriv in snabbkommandon i det nyöppnade kommandofönstret. Om det returnerar ett ID-en, identifieras din enhet.
- Om du redan har låst upp startlasten, hoppa över det här steget. Om inte, skriv fastboot oem unlock .
- Nu när startläsaren är upplåst skriver du in följande kommandon i ordning:
snabbboot radera boot, snabbboot radera cache, snabbboot radera återhämtning och snabbboot raderingssystem . - Se till att du inte röra med enheten under följande kommandon. Om du klarar av att koppla loss kabeln medan du gör det kommer du att göra det hårt. Skriv följande i ordning: snabbstart flash bootloader * namn på bootloader * och snabbboot reboot-bootloader . Du kan hitta namnet på din startladdare i den mapp vi tidigare ställt in. Du kan byta namn på det för att undvika att skriva så mycket.
- Blinka de mobila radiosändningarna genom att skriva snabbbottens flashradio * namn på radio * och snabbboot reboot-bootloader . Du kan hitta namnet på radion i den mapp vi tidigare ställt in. Om namnet är för långt kan du byta namn på det för att göra det mindre.
Obs! Tänk på att du kanske har mer än en radiofil i den mappen. Om så är fallet, börja med CDMA-radion och upprepa sedan de två kommandona med LTE-radion . - Skriv in snabbboot -w uppdatering * Namn på zip-fil * . Detta kommer att blinka på systemet, starta och återställa.
- Skriv in snabbstart omstart . Din enhet ska starta om och starta om på lager.
PRO TIPS: Om problemet är med din dator eller en bärbar dator, bör du försöka använda Reimage Plus-programvaran som kan skanna förvaret och ersätta korrupta och saknade filer. Detta fungerar i de flesta fall där problemet uppstått på grund av systemkorruption. Du kan ladda ner Reimage Plus genom att klicka här