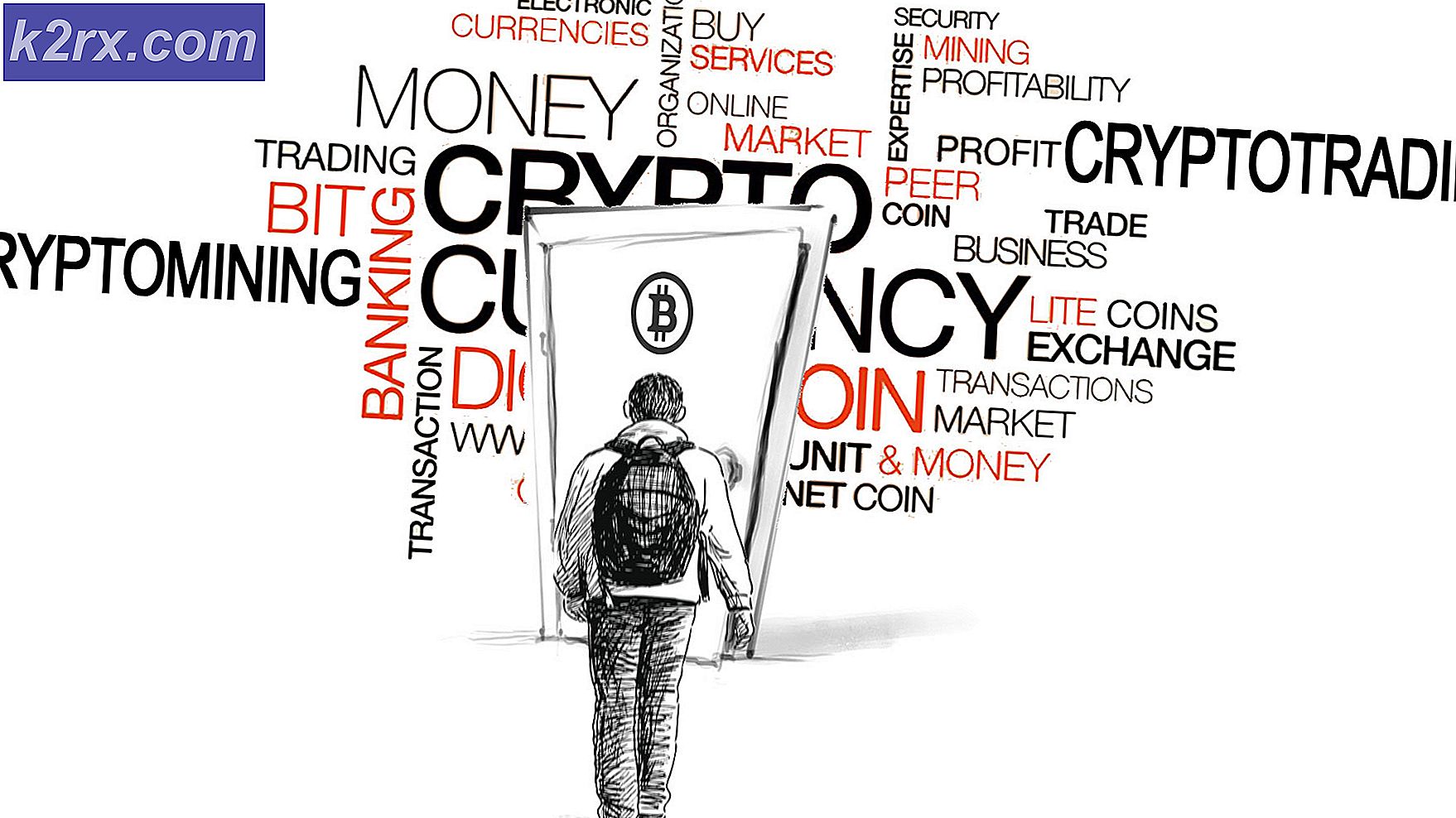Fix: Din skrivare har upplevt ett oväntat konfigurationsproblem
Flera Windows-användare rapporterar att de får “Skrivaren har haft ett oväntat konfigurationsproblem”-Fel varje gång de försöker skriva ut något på sin lokalt anslutna skrivare. I vissa fall kan dessa felkoder visas bredvid meddelandet:0x80070002, 0x80040154.Problemet är inte exklusivt för en viss Windows-version eftersom det rapporteras visas i Windows 7, Windows 8 och Windows 10.
Vad orsakar felet "Oväntat konfigurationsproblem" med vissa skrivare?
Vi undersökte just detta problem genom att titta på olika användarrapporter och reparationsstrategier som vanligtvis användes för att felsöka och lösa problemet genom att användare befann sig i en liknande situation. Baserat på våra undersökningar finns det flera olika scenarier som är kända för att utlösa just detta felmeddelande:
Om du aktivt letar efter sätt att lösa det exakta felmeddelandet som hindrar dig från att använda din skrivare, kommer den här artikeln att ge dig en lista över felsökningssteg av hög kvalitet. Nedan hittar du en samling metoder som andra drabbade användare har använt för att åtgärda just detta problem.
De möjliga korrigeringarna nedan ordnas efter effektivitet och svårighetsgrad, så följ dem i den ordning de presenteras. En av metoderna nedan kommer säkert att lösa problemet, oavsett den skyldige som utlöser det.
Metod 1: Köra skrivarens felsökare
Som vissa användare har rapporterat har det här inbyggda verktyget potential att lösa problemet automatiskt om problemet täcks av en av de många automatiserade reparationsstrategier som omfattas av skrivarens felsökare.
Så snart du startar skrivarfelsökaren analyserar verktyget din nuvarande situation och avgör om någon av de förutbestämda reparationsstrategierna är tillämpliga i denna situation. Om en matchning kommer att bli ombedd att tillämpa åtgärden. Om allt går bra kommer detta att lösa problemet med minimalt krångel.
Här är en snabbguide om hur du kör Felsökare för skrivare:
- Tryck Windows-tangent + R för att öppna en dialogruta Kör. Skriv sedan ”ms-inställningar: felsöka ” och tryck Stiga på för att öppna upp Felsök fliken i inställningar app.
- Inuti Felsökning fliken, gå till Kom igång och klicka på Skrivare. Klicka sedan på Kör felsökaren knapp.
- Vänta tills den första skanningsperioden är klar och klicka sedan på Applicera den här reparationen om en reparationsstrategi rekommenderas.
- När åtgärden är klar stänger du felsökningsfönstret och ser om du fortfarande får samma felmeddelande när du försöker skriva ut något från din standardskrivare.
Om samma problem fortfarande kvarstår, gå ner till nästa metod nedan.
Metod 2: Lägga till samma skrivare igen i skrivare och skannrar
Vissa drabbade användare har lyckats lösa problemet genom att lägga till samma skrivare igen i menyn Skrivare och skannrar. Alla användare som har lett till den här åtgärden har rapporterat att detta inte skapar någon form av konflikt - det enda mindre besväret är att du kommer att ha din skrivare listad två gånger under Skrivare och skannrar.
Här är en snabbguide om hur du gör detta:
- Tryck Windows-tangent + R för att öppna en dialogruta Kör. Skriv sedan “Ms-inställningar: skrivare” och tryck Stiga på för att öppna Skrivare och skannrar fliken i inställningar app.
- När du har fått Skrivare och skannrar för att klicka på+'Ikon under Lägg till skrivare och skannrar.Vänta tills skrivaren identifieras igen, klicka sedan på den för att slutföra konfigurationen igen.
- När du lyckats lägga till skrivaren igen startar du om datorn och ser om problemet har lösts vid nästa start.
Om du fortfarande stöter påSkrivaren har haft ett oväntat konfigurationsproblem”Fel, flytta ner till nästa metod nedan.
Metod 3: Uppdatera skrivardrivrutinen med Windows Update
Som det visar sig är en anledning som kan utlösaSkrivaren har haft ett oväntat konfigurationsproblem”Är ett felaktigt föråldrat skrivardrivrutin. Flera berörda användare har rapporterat att problemet inte längre inträffade efter den använda Windows Update för att hitta och installera en uppdaterad version av skrivardrivrutinen.
Här är en snabbguide om hur du uppdaterar dina drivrutiner med Windows Update:
- Tryck Windows-tangent + R att öppna upp en Springa dialog ruta. Skriv sedan “Devmgmt.msc” och tryck Stiga på för att öppna Enhetshanteraren. Om uppmanas av UAC (användarkontokontroll), klick Ja att bevilja administrativa privilegier.
- Inuti Enhetshanteraren, bläddra igenom listan över enheter och expandera Skrivare (Utskriftsköer) rullgardinsmenyn.
- Högerklicka på skrivaren som du har problem med och välj Uppdatera drivrutinen.
- Klicka på på nästa skärm Sök automatiskt efter uppdaterad drivrutinsprogramvara att låta Windows Update skanna och ladda ner den nyare drivrutinsversionen för din skrivare.
- När den nyare skrivardrivrutinen har installerats startar du om datorn och ser om problemet är löst vid nästa start.
Om samma “Skrivaren har haft ett oväntat konfigurationsproblem”-Fel inträffar även efter att du har uppdaterat drivrutinen eller Windows Update inte kunde hitta en nyare version, gå ner till nästa metod nedan.
Metod 4: Uppdatera skrivardrivrutinen manuellt
Om Windows Update inte kunde uppdatera drivrutinen automatiskt kan du också ladda ner och installera drivrutinen själv. Chansen är stor att din skrivare redan har programvara som kan uppdatera drivrutinen.
Men eftersom inte alla tillverkare kommer att inkludera en automatisk uppdateringsprogramvara är det mest generiska sättet att uppdatera skrivardrivrutinen automatiskt att avinstallera den nuvarande och sedan ladda ner den senaste versionen från tillverkarens webbplats.
Här är en snabbguide om hur du gör detta:
- Tryck Windows-tangent + R att öppna upp en Springa dialog ruta. Skriv sedan “Devmgmt.msc” och tryck på Enter för att öppna Enhetshanteraren.
- Expandera rullgardinsmenyn associerad med Skrivare (eller utskriftsköer).Högerklicka sedan på skrivaren som du har problem med och välj Avinstallera enheten. Du måste bekräfta en gång till innan drivrutinen avinstalleras.
Notera: Det är mycket viktigt att undvika att starta om datorn under den här tiden. Genom att göra detta kommer Windows Update att söka och installera en generisk version av drivrutinen vid nästa start, vilket sannolikt kommer att producera samma fel.
- När du lyckats ta bort skrivardrivrutinen öppnar du din webbläsare och söker online efter tillverkarens webbplats. De senaste versionerna av skrivardrivrutiner finns ofta i supportavsnittet.
- När du hittar och hämtar den senaste drivrutinsversionen öppnar du den och följer anvisningarna på skärmen för att installera den på ditt system. Nästan alla skrivardrivrutiner installeras själv - vilket innebär att de bara kräver att du dubbelklickar på dem och accepterar UAC-uppmaningen för dem att installera.
- När den nyare skrivardrivrutinen är installerad startar du om datorn och ser om problemet är löst när nästa start är klar.
Om du fortfarande stöter på samma "Skrivaren har haft ett oväntat konfigurationsproblem”Fel, flytta ner till nästa metod nedan.
Metod 5: Gör skrivaren delbar
Vissa drabbade användare har lyckats lösa problemet genom att göra skrivaren delbar i Windows 10. Som det visar sig kan du få “Skrivaren har haft ett oväntat konfigurationsproblem”-Fel om du vill utlösa utskriftssekvensen från en annan dator och skrivaren i fråga inte delas över nätverket.
Om detta scenario gäller kan du lösa problemet mycket enkelt genom att göra skrivaren delbar. Här är en snabbguide om hur du gör detta:
- Tryck Windows-tangent + R att öppna upp en Springa dialog ruta. Skriv sedan “Control.exe” och tryck Stiga på att öppna upp Kontrollpanel.
- Inuti Kontrollpanel, använd sökfunktionen (övre högra hörnet) för att söka efter “enhet och skrivare“. Klicka sedan på Enhet och skrivare från sökresultaten.
- Inuti Enhet och skrivare högerklicka på skrivaren som du har problem med och välj Skrivaregenskaper.
- Inuti dina skrivare Egenskaper skärm, gå till Delning flik.
- Inuti Delning fliken, börja med att markera rutan som är associerad med Dela den här skrivarenoch ange sedan ett namn för det.
- Klick Tillämpa för att spara ändringarna, försök sedan skriva ut något och se om “Skrivaren har haft ett oväntat konfigurationsproblem”-Felet har lösts.
Om problemet fortfarande inträffar, gå ner till nästa metod nedan.
Metod 6: Installera DLL-filen manuellt
Det är möjligt att du inte har DLL-filen korrekt installerad på din dator. Den DLL som är ansvarig för att köra din skrivare ordentligt. Följ stegen för att åtgärda problemet: -
- Gå över till den här platsen i File Explorer: C: \ Windows \ WinSxS
- När du väl är där klickar du på Sök-knappen och söker efter “Printconfig.dll”.
- När du väl har hittat det högerklickar du på det och klickar på kopiera.
(Om du inte kan hitta DLL-filen kan du gå till den här platsen och försöka söka efter den: C: \ Windows \ System32 \ DriverStore \ FileRepository)
- När filen har kopierats går du till den här platsen “C: \ Windows \ System32 \ spool \ drivers \ x64 \ 3 ″och klistra in filen du just kopierade.
- Starta om datorn och skrivaren.
- Kontrollera om problemet kvarstår.
Metod 7: Utföra en systemåterställning
Om din skrivare fungerade normalt fram till nu är det troligt att en uppdatering eller att ett program från tredje part som du kanske har installerat kan ha stört det. Om det här scenariot är tillämpligt kommer du sannolikt att kunna lösa problemet genom att återställa maskinen till ett fullt fungerande tillstånd.
Det snabbaste och mest icke-destruktiva sättet att göra detta är att använda Systemåterställning. Detta verktyg återställer din maskinstatus till en tidigare tidpunkt. Om du har turen att ha en återställningspunkt daterad innan problemet uppenbaras kan du lösa "Skrivaren har haft ett oväntat konfigurationsproblem”Fel mycket enkelt.
Här är vad du behöver göra:
- Tryck Windows-tangent + R att öppna upp en Springa dialog ruta. Skriv sedan “Rstrui” och tryck Stiga på för att öppna upp Systemåterställningsverktyg.
- Inuti den första Systemåterställning klicka på Nästa.
- På nästa skärm, se till att rutan associerad med Visa fler återställningspunkter är kontrollerat. Välj sedan en återställningspunkt som är äldre än det här problemet och tryck på Nästa igen.
- Träffa Avsluta för att starta återställningsproceduren. Snart efter att du klickat på knappen startas din dator om och det äldre tillståndet kommer att monteras.
- När nästa start är klar, försök att skriva ut något igen och se om “Skrivaren har haft ett oväntat konfigurationsproblem”-Felet har lösts.
Om ingen av dessa metoder har fungerat för dig är det möjligt att tillverkaren har tillhandahållit anpassade drivrutiner som ska vara stabila och kompatibla för din skrivare specifikt. Gå bara till den officiella supportwebbplatsen för din skrivare och sök efter drivrutinerna med hjälp av modellnumret.