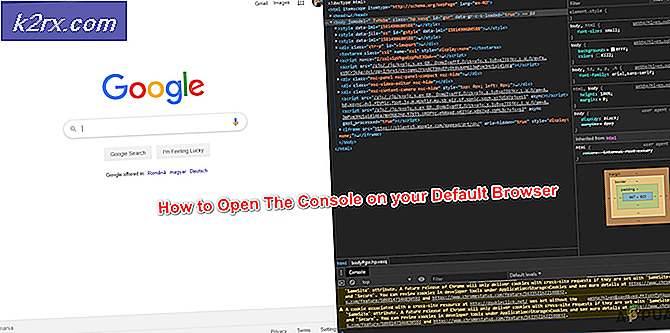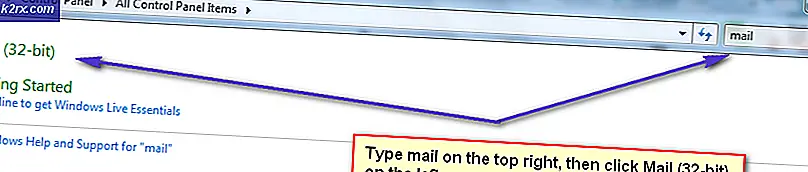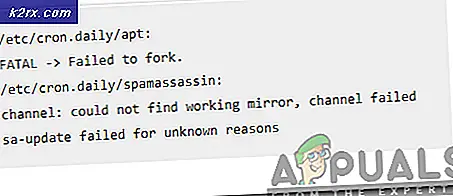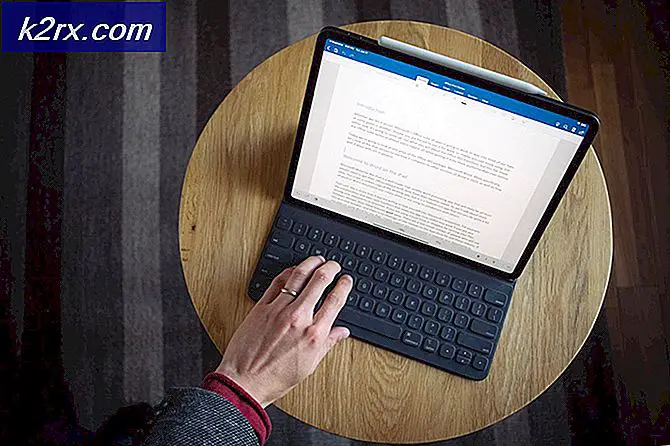Fix: Steam Content Servers Oåtkomligt
Många användare upplever ett problem där Steam misslyckas med att ladda ner din stund. Det uppmanas att innehållsservrarna inte är tillgängliga för nedladdning. Det är säkert att säga att detta problem inte orsakas av något problem särskilt på grund av många konfigurationer av användarna. Vi har listat några av lösningarna som inkluderar alla metoder från Steam Support såväl som från användarna.
Lösning 1: Ta bort proxyinställningar
En proxyserver används i organisationer där öppen internetåtkomst är begränsad. En proxy används för att spåra nätverket och tillhandahålla en alternativ gateway till användarna. Proxyinställningar blir ofta en hinder när Steam försöker ansluta till sina servrar för nedladdning.
Det finns två sätt att inaktivera proxyn på din dator.
Metod 1: Chrome
- Öppna Chrome-webbläsaren och klicka på Chrome-menyn (högst upp till höger) vid öppningen.
- När nedgången kommer, klicka på Inställningar .
- När inställningssidan har öppnats, skriv proxy i dialogfältet som finns på toppen.
- Från sökresultat väljer du resultatet som anger öppna proxyinställningar .
- När inställningarna öppnas klickar du på LAN-inställningar på fliken Anslutningar, som finns i botten.
- Avmarkera raden som säger automatiskt identifiera inställningar . Spara ändringar och avsluta. Starta om Steam.
Metod 2: Genom nätverksinställningar
- Tryck på Windows + R-knappen för att hämta programmet Run.
- Skriv inetcpl i dialogrutan. cpl .
- Internetegenskaperna öppnas. Navigera till fliken Anslutningar och klicka på LAN-inställningar.
- En gång i LAN-inställningarna, avmarkera rutan som säger automatiskt upptäcka inställningar . Spara ändringar och avsluta för att starta om Steam.
Lösning 2: Inaktivera Chrome Extensions
Ibland kan de tillägg som finns i Chrome skapa en riktig hinder. De stör dina nätverksinställningar, särskilt tillägget Ghostery . Det övervakar ditt nätverk och ger statistik till var du lämnar ditt digitala fotavtryck. Det ger dig även kontroll över vilka webbplatser som kan komma åt dina uppgifter som inte kan. Det rekommenderas att inaktivera dessa tillägg från Chrome innan du fortsätter nedladdningen. Om problemet orsakades av dem skulle det lösas.
Detta inkluderar inte bara Chrome-tillägg, du bör inaktivera något program som är relaterat till ditt nätverk (dataskärm, VPN etc.) Det är bättre att försöka snarare än fortsätta med de ytterligare lösningarna som är mer komplexa.
Lösning 3: Ändra din nedladdningsregion
En av de grundläggande rättigheterna inkluderar att ändra nedladdningsområdet.
Ånghaltssystemet är indelat i olika regioner. Klienten identifierar automatiskt din region via ditt nätverk och ställer in det som standard. Ibland kan servrar i en viss region vara överbelastade eller kan gå igenom ett maskinvarufel. Således kan ändringshanteringsområdet lösa problemet i fråga. Du kan alltid försöka ändra hämtningsregionerna många gånger (det är inte bara begränsat till ett försök) innan du fortsätter med de ytterligare lösningarna.
- Öppna Ånga och klicka på " Inställningar " på rullgardinsmenyn i övre vänstra hörnet av fönstret.
- Välj " Downloads " och navigera till " Download Region ".
- Välj andra regioner än din egen och starta om Steam.
Lösning 4: Radera clientregistry.blob
Din Steams kundregister kan bli skadad och det kan vara anledningen till att du står inför felet. Vi kan försöka byta namn på / ta bort det.
- Avsluta fullständigt Steam och avsluta alla uppgifter som nämns i lösningen ovan.
- Bläddra till din Steam-katalog. Standarden är C: \ Program Files \ Steam .
- Leta reda på "clientregistry.blob" .
- Byt namn på filen till ' clientregistryold.blob ' (eller du kan radera filen helt).
- Starta om Steam och låt filen återskapas.
Förhoppningsvis kommer din kund att köra som förväntat. Om det fortfarande inte fungerar följer du stegen nedan.
- Bläddra tillbaka till din Steam-katalog.
- Hitta "Steamreporter. exe ".
- Kör programmet och starta om Steam.
Lösning 5: Rensa din Steam-nedladdningskö
Om du har många pågående nedladdningar i din Steam-klient rekommenderas det att ta bort dem alla utom en och starta om Steam.
- Öppna din Steam-klienthuvud över till fliken Bibliotek .
- I botten ser du ett klickbart alternativ som säger Download Paused . Klicka på det så att alla alternativ i kö kommer framåt.
- En efter en klickar du på knappen som visas på bilden nedan för att ta bort föremål från kön.
- När du har tagit bort dem, högerklicka på spel (förutom det du vill ladda ner först) så inställningarna kommer framåt. När Inställningarna är öppna klickar du på Avinstallera- knappen.
- Ånga kommer att be dig att bekräfta dina handlingar. Klicka på Ta bort när prompten kommer fram och starta om Steam innan du försöker ladda ner det här spelet igen.
Lösning 6: Använda flushconfig
Vi kan försöka köra kommandot flushconfig för att återställa konfigurationen. Följ stegen nedan.
PRO TIPS: Om problemet är med din dator eller en bärbar dator, bör du försöka använda Reimage Plus-programvaran som kan skanna förvaret och ersätta korrupta och saknade filer. Detta fungerar i de flesta fall där problemet uppstått på grund av systemkorruption. Du kan ladda ner Reimage Plus genom att klicka här- Tryck på Windows + R för att hämta programmet Run.
- Skriv in ånga: / flushconfig i dialogfältet .
- Tryck på OK . Ånga kommer nu att popa ett fönster för att bekräfta dina handlingar. Tryck Ok och starta om Steam.
Lösning 7: Starta Steam i Säkert läge med nätverk.
Innan du använder mer tekniska metoder kan du försöka köra din dator i säkert läge (med nätverk) och försök att starta Steam-nedladdningen.
- Hämta datorn till säkert läge genom att välja bland olika alternativ. Välj " Aktivera säkert läge med nätverk ". Du kan lära dig hur du får din dator till säkert läge härifrån. Om du kör Windows 7 trycker du på F8 när datorn startas och du kommer att styras till ett liknande fönster där du kan välja önskat alternativ.
- Öppna Ånga och försök att uppdatera / installera med det igen. Denna metod bör ta bort alla hinder (om något) som din ånga kan uppleva.
Lösning 8: Inaktivera Safe-web från routern
Din WiFi-router kan ha en inställning som heter Safe-Web i den. Vad detta gör är att filtrera alla inkommande data som den anser är inte trovärdiga. Det är mycket vanligt att den flagga Ånga som en och stör anslutningen med din dator.
Eftersom det finns hundratals olika routrar som används av användarna är det väldigt svårt att lista lösningen på hur du inaktiverar alternativet för var och en av dem. Här är några riktlinjer så att du kan få en idé.
- Websäker finns i föräldrakontrollsektionen på WiFi-routerkonfigurationen.
- Den kan också hittas i avsnittet Virus eller avsnittet Filtrering .
- För att ange dina routerns inställningar, skriv den IP som är kopplad till den (till exempel är det 192.168.1.1). Du kan kontrollera den IP som krävs antingen genom att ringa modemleverantören eller genom att titta på baksidan av enheten (även om förpackningsboxen kan ha detaljer).
Lösning 9: Inaktivera Anti-Virus och Defender / Firewall
Innan vi fortsätter att installera om Steam, kan vi försöka samla med antivirusprogrammet. Antivirus övervakar varje paket på din dator skickar och tar emot. Även om Steam har samarbetat med de flesta av dem så ger de inte problem, ibland gör de det. Lösningen är att inaktivera / avinstallera dem och kontrollera om du kan ladda ner.
McAfree Antivirus :
McAfree har inget sätt att utesluta vissa filer från sin realtidsskanning. Det enda sättet är att inaktivera antivirusprogrammet helt tills spelet är uppdaterat. För att göra detta, öppna McAfree och välj Virus och Spyware Protection . Här hittar du alternativet för realtidsskanning . Klicka på det här alternativet och stäng av det.
Följ sedan följande anvisning för att verifiera integriteten hos spelfiler .
- Starta om datorn och starta om Steam.
- Gå över till biblioteket och högerklicka på spelet som ger dig problem.
- Klicka på dess egenskaper och välj fliken lokala filer.
- Klicka på verifieringsintegriteten för spelfilerna och Steam kommer att verifiera det spelet om några minuter.
Förhoppningsvis, efter att ha utfört ovanstående steg, kommer din ånga inte ge något problem.
ESET NOD32
NOD32 har en tendens att markera vissa applikationsfiler som skadlig och kommer sannolikt att karantänera den. Detta resulterar ofta i felet under uppdatering av ett spel. Bläddra till din nuvarande Steam-katalog och kopiera adressen
- Standardplatsen för din ångmapp ska vara C: \ Program Files (x86) \ Steam .
Tryck på ⊞ Win + R-knappen. Det här ska popup-programmet Run.
I dialogrutan skriv C: \ Program Files (x86) \ Steam.
Eller om du installerade Steam i en annan katalog kan du bläddra till den katalogen och du kan fortsätta med de steg som anges nedan.
Efter att ha kopierat adressen öppnar ESET NOD32 och klistrar in platsen i exkludera från realtidsskanning .
Följ metoden "verifiera integriteten för spelfiler" ovan och du kommer att bli bra.
Kaspersky AV
Kaspersky kan ibland flagga Steam som en inkräktare och inaktivera den från att göra några ändringar på hårddisken. För att åtgärda detta, gå över till " hot och uteslutningar" . Navigera till " betrodd zon " och lägg till Steam.exe som en betrodd applikation. Kom ihåg att ändra inställningarna till Begränsa inte programaktivitet samt Skanna inte öppna filer.
Följ metoden "Kontrollera integriteten för spelfiler" ovan och starta om datorn.
Windows Defender
- Klicka på Windows-knappen och skriv Windows Defender i sökfältet . Bland alla alternativ kommer det att finnas en applikation med namnet Windows Defender Security Center . Öppna den.
- Vid öppningen hittar du en lista med alternativ som finns i det nya fönstret. Markera alternativet Virus och hotskydd .
- När du går in i menyn, navigerar du till Virus- och hotskyddsinställningar . Windows kan uppmana dig att tillåta administratörsbehörighet att använda den här funktionen. Om så är fallet, tryck på Ja.
- När du har angett önskad meny ska du söka i fönstret som säger Lägg till eller ta bort undantag . Klicka på den och du kommer att navigeras till en meny där du kan lägga till undantag. Du kan utesluta mappar, tillägg och till och med filer. I det här fallet kommer vi att utesluta hela Steam-mappen som finns i katalogen du laddade ner den.
- Klicka på alternativet som säger Exkludera en mapp och navigera till din Steam-katalog. Standardplatsen för din ångmapp ska vara C: \ Program Files (x86) \ Steam . När du har nått platsen väljer du mappen och sparar ändringar.
- Starta om datorn och kör Steam med administrativa behörigheter. Förhoppningsvis kommer din hastighetsproblem att lösas.
Lösning 10: Hämtar senaste Steam Client
- Standardplatsen för din ångmapp ska vara C: \ Program Files (x86) \ Steam .
Tryck på ⊞ Win + R-knappen. Det här ska popup-programmet Run.
I dialogrutan skriv C: \ Program Files (x86) \ Steam.
Eller om du installerade Steam i en annan katalog kan du bläddra till den katalogen och du kan fortsätta med de steg som anges nedan.
- Leta reda på följande mappar:
Steam.exe (Application)
SteamApps (mapp)
Userdata (mapp)
- Ta bort alla andra filer / mappar / program utom de som nämns ovan.
- Gå över till Steam webbplats och ladda ner den senaste Steam-klienten. Starta inte den gamla Steam.exe-presenten i din katalog alls. Problemet kommer inte att lösas.
- Installera Steam med installationsprogrammet i samma katalog som din tidigare. Förhoppningsvis, efter installationen, kommer problemet att lösas.
PRO TIPS: Om problemet är med din dator eller en bärbar dator, bör du försöka använda Reimage Plus-programvaran som kan skanna förvaret och ersätta korrupta och saknade filer. Detta fungerar i de flesta fall där problemet uppstått på grund av systemkorruption. Du kan ladda ner Reimage Plus genom att klicka här