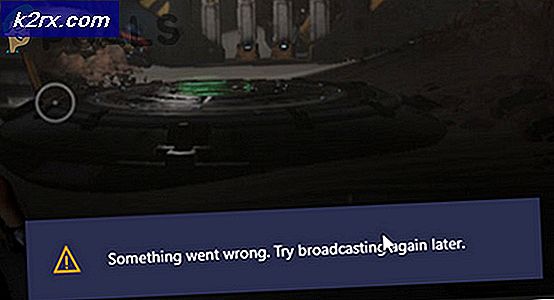Så här visar du papperskorgen i File Explorer på Windows 10
Windows 10 försökte förenkla saker för oss men i processen var några grundläggande bekvämligheter förbisedda. Detta har visat sig vara en stor utmaning för nya Windows 10-användare. Medan det fortfarande finns en del förtrogenhet med Windows 7, har Windows 10 fortfarande den nya känslan. Till exempel, i första instans kan papperskorgen inte vara synlig för dig. Det betyder inte att det inte finns där; det är väldigt mycket närvarande. Fortfarande, för att kunna komma åt eller använda papperskorgen finns det några saker du måste göra från ditt slut först. Ibland behöver du återställa raderade filer tillbaka till din dator. Oavsett om det är avsiktligt eller på annat sätt har papperskorgen täckt dig i denna aspekt. Det är därför det fortfarande är en väldigt viktig Windows-komponent. Du behöver inte lura i ditt system för att hitta papperskorgen längre.
I Windows 10 finns två visade sätt genom vilka du kan lägga papperskorgen i navigeringsfönstret i File Explorer:
- Redigering av systemregistret
- Metoden Visa alla mappar
Metod 1: Redigering av systemregistret
För att öppna registret, tryck och håll ned WINDOWS Key + R.
I dialogrutan Kör som dyker upp skriver du regedit.exe eller bara regedit och klickar på OK.
Om Windows-kombinationsnycklar inte är dina preferenser finns det ett annat sätt genom vilket du kan komma åt systemregistret. Klicka bara på startmenyn och skriv regedit i sökrutan. Det kommer att visas bland resultaten. Klicka på / tryck på den för att öppna den.
När du är öppen, expandera den första mappen som heter HKEY_CLASSES_ROOT . Markera posten CLSID och klicka sedan på etiketten {645FF040-5081-101B-9F08-00AA002F954E}. Under den här mappen välj ShellFolder . I fönstret i fönstret till höger, högerklicka och välj Ny DWORD i rullgardinsmenyn. Namn det här: System.IsPinnedToNameSpaceTree . På värdesläsningen ställer du in den till 1.
Om din dator körs på en 64-bitars Windows 10-programvara följer du bara stegen ovan men för registernyckeln
PRO TIPS: Om problemet är med din dator eller en bärbar dator, bör du försöka använda Reimage Plus-programvaran som kan skanna förvaret och ersätta korrupta och saknade filer. Detta fungerar i de flesta fall där problemet uppstått på grund av systemkorruption. Du kan ladda ner Reimage Plus genom att klicka härHKEY_CLASSES_ROOT \ Wow6432Node \ CLSID \ {645FF040-5081-101B-9F08-00AA002F954E} \ ShellFolder
Starta om datorn nu. När du klickar på Filutforskaren ser du papperskorgen längst ner. Om du av någon anledning vill ta bort papperskorgen, navigera bara till den nya DWORD som du skapade och ställ in värdet till 0.
Metod 2: Metoden Visa alla mappar
Detta är enklare än den första metoden. Ovanstående metod rekommenderas dock; eftersom bara du kommer att kunna lägga till / ta bort ikonen för papperskorgen på grund av att veta vilka registernycklar du redigerat. När du öppnar någon mapp Filutforskare kommer du att märka att fältet på vänster sida (den som är kopplad till Nätverk, dator, hemgrupp, bibliotek och favoriter) saknar papperskorgen.
Om du vill hämta papperskorgen klickar du på Visa -> Navigationsrutan -> Visa alla mappar. Omedelbart märker du några synliga förändringar i sidobalkens layout. Du kommer att se länkar till papperskorgen och kontrollpanelen. Du kan välja att lämna den där eller dra upp favoriterna. från där du kan komma åt det direkt hädanefter. Du är klar att gå.
Om du vill att Explorer-layouten ska återgå till sitt ursprungliga utseende, högerklicka på högerklick på ett tomt utrymme på vänster sidofält. Den föregående displayen kommer att återvända men här är tricket: du kan fortfarande komma åt papperskorgen från din Favoriter- mapp!
PRO TIPS: Om problemet är med din dator eller en bärbar dator, bör du försöka använda Reimage Plus-programvaran som kan skanna förvaret och ersätta korrupta och saknade filer. Detta fungerar i de flesta fall där problemet uppstått på grund av systemkorruption. Du kan ladda ner Reimage Plus genom att klicka här
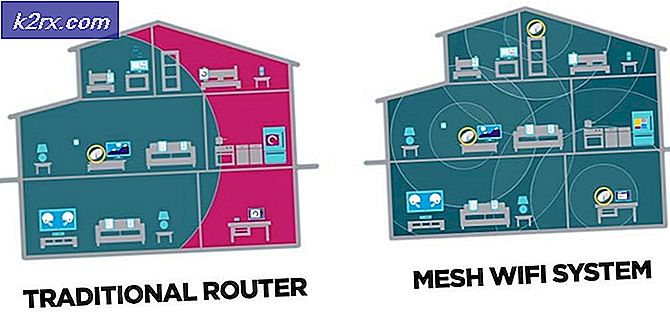

![LOTRO Spelfel [201] Det går inte att öppna datafilerna 'Lösta'](http://k2rx.com/img/102889/lotro-game-error-201-cant-open-the-data-files-resolved-102889.jpg)