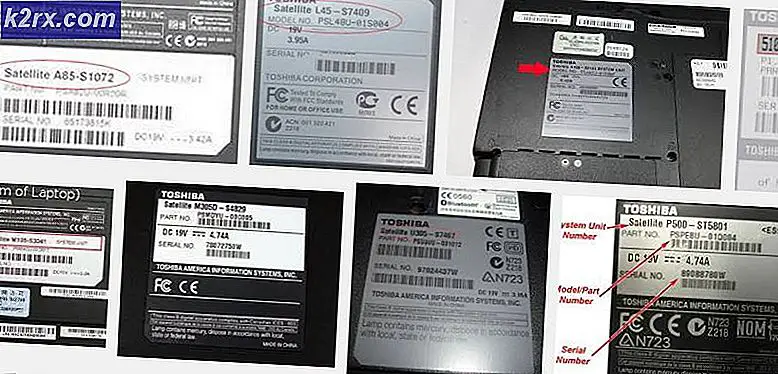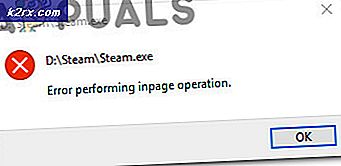Så här ställer du in Outlook som standardpostklient
När du har installerat Outlook (spelar ingen roll vilken version), är chansen att det inte kommer att bli erkänt som standardklient. I stället för att behöva hoppa till flera e-postprogram när du hanterar dina e-posthändelser, varför inte göra Outlook till standardstoppet för att skicka och ta emot e-postmeddelanden?
Om du använder Window 10 har du redan märkt att den använder en ny Mail-app som den nya standard e-postklienten. Chansen är att du inte är en stor fan av den nya standard e-postappen, så det kan bli irriterande att vara riktad mot det varje gång du klickar på en e-postlänk (MailTo).
Om din Outlook inte känns igen som standardmailklient, har vi förberett två olika metoder som gör det möjligt för dig att ställa in det som din standard e-postklient. Båda metoderna kommer att uppnå exakt samma sak, följ så den som verkar mer convenable för dig.
Metod 1: Ställ in Outlook som standardpostklient från Kontrollpanelen
- Tryck på Windows-tangenten + R och skriv kontrollpanelen . Tryck på Enter för att öppna den.
- Använd sökfältet längst upp till höger för att söka efter standardprogram . Dubbelklicka sedan på Standardprogram .
- Under Email, klicka på ikonen Mail .
- Välj ditt Outlook-program från listan och gör det till ditt standardval.
- Klicka på Associera en filtyp eller ett protokoll med ett program .
- Kontrollera att standardprogram är vald från menyn under Apps (vänster sida). Bläddra hela vägen och klicka på Välj standardapp enligt protokoll .
- Bläddra ner i listan över protokoll tills du hittar en MAILTO- post. Dubbelklicka sedan på det för att välja mellan flera alternativ.
- Välj ditt Outlook-program på snabbmenyn.
Det är allt! Outlook är nu konfigurerat för att vara standard e-postklient. Nu när du klickar på en e-postlänk (MailTo) öppnas den automatiskt i Outlook.
PRO TIPS: Om problemet är med din dator eller en bärbar dator, bör du försöka använda Reimage Plus-programvaran som kan skanna förvaret och ersätta korrupta och saknade filer. Detta fungerar i de flesta fall där problemet uppstått på grund av systemkorruption. Du kan ladda ner Reimage Plus genom att klicka härMetod 2: Ställ in Outlook som standardpostklient via Inställningar
Beroende på din Outlook-version kan följande steg vara lite annorlunda. Vi använde Outlook 2016, men om du använder en äldre version, hänvisar du till noteringsfälten för den exakta sökvägen.
- Öppna Outlook och öppna filen och klicka sedan på Alternativ.
Obs! I Outlook 2017 går du till Verktyg> Alternativ och klickar sedan på fliken Annan . - Kontrollera att fliken Allmänt är markerad och markera kryssrutan bredvid Skapa Outlook som standardprogram för E-post, Kontakter och Kalender (under Startalternativ ).
Obs! I Outlook 2010 finns det ingen flik Allmänt. Du bör kunna hitta Startup-alternativ så fort du öppnar fönstret Alternativ . - Klicka Ok för att spara din ändring.
Det är allt. Outlook är nu konfigurerat för att hantera alla dina e-postmeddelanden, kontakter och kalendrar.
PRO TIPS: Om problemet är med din dator eller en bärbar dator, bör du försöka använda Reimage Plus-programvaran som kan skanna förvaret och ersätta korrupta och saknade filer. Detta fungerar i de flesta fall där problemet uppstått på grund av systemkorruption. Du kan ladda ner Reimage Plus genom att klicka här