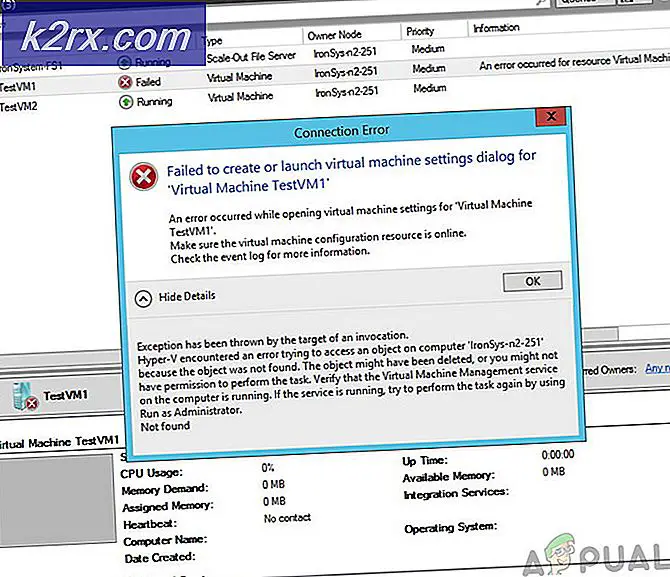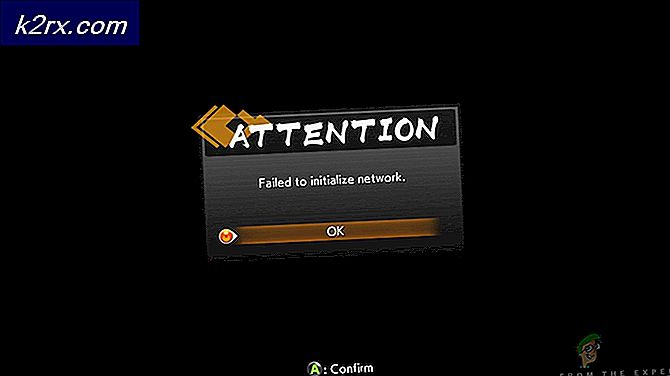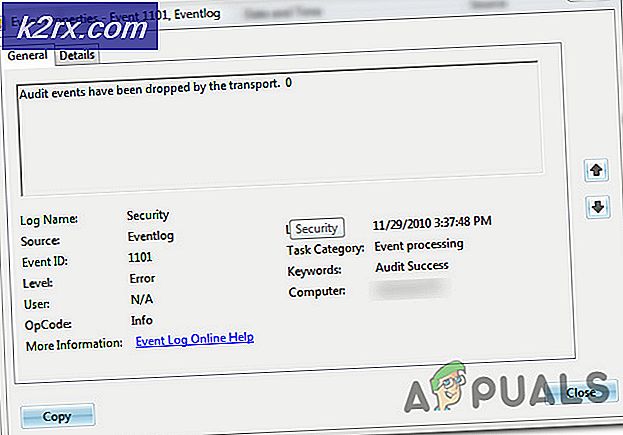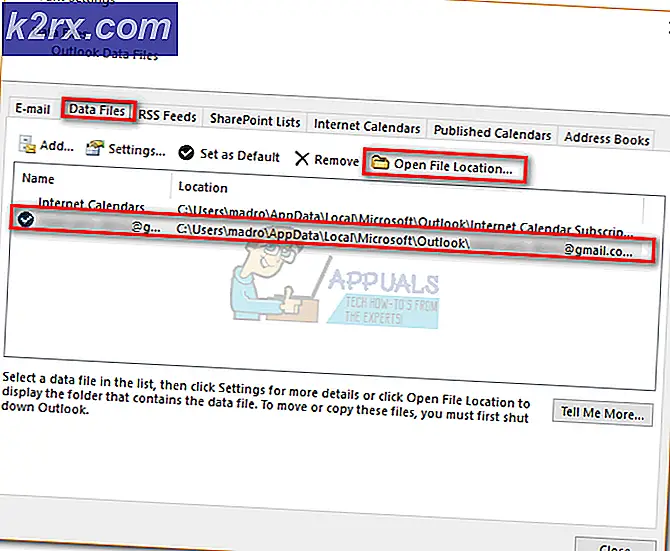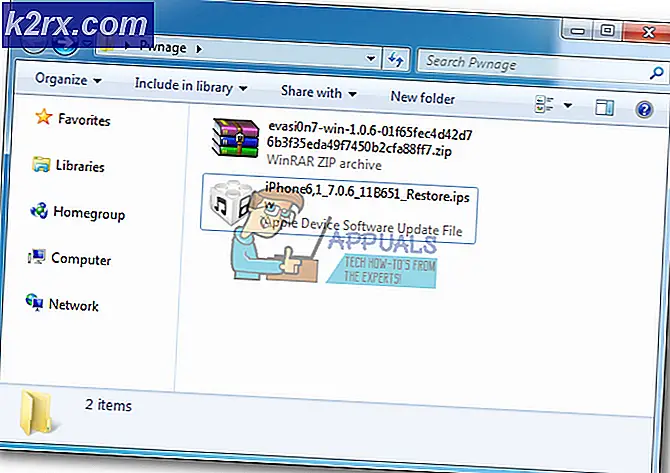Fix: Kan inte skriva till biblioteket iPhoto Library
Apples iPhoto är ett program som används för att hantera foton. Den används för att redigera foton, organisera dem, importera och dela dem. Det är ett utmärkt verktyg för bildhantering, och kom inbyggd i alla Mac-persondatorer från 2002 till 2015 när den ersattes av Photos application i OS X Yosemite. Alla foton som importeras via iPhoto lagras i användarens iPhoto-bibliotek, som kan vara på sina hårddiskar eller på en extern hårddisk.
Vissa användare har rapporterat att få olika typfel när de öppnar sina iPhoto-bibliotek, till exempel Det går inte att skriva till biblioteket eller iPhoto-biblioteket är låst . För vissa visade aldrig det felet igen, men för andra blev de en permanent huvudvärk. De flesta fel har visat sig visas i iPhoto-bibliotek som finns på externa enheter och har nåts av mer än en Mac-användare. Det kan också bero på låg ledigt diskutrymme på din Mac. Nedan har vi listat lösningarna för ovan nämnda problem som har fungerat för användare runtom.
Lösning 1: Ägarkonflikt på externa enheter
Om ditt iPhoto-bibliotek finns på en extern enhet som är åtkomst av flera Mac-användare kan det hända att det finns en behörighetskonflikt på den enheten som avaktiverar en viss användare att komma åt den. För att korrigera denna faktor, anslut enheten till din Mac.
Öppna Finder- programmet . I den vänstra rutan klickar du på och markerar den externa hårddisken du anslutit som har det besvärliga iPhoto-biblioteket.
Klicka nu på Arkiv på menyn överst . Klicka på Hämta info från rullgardinsmenyn.
En dialogruta visas. Längst ned i dialogrutan, Placera en check bredvid Ignorera ägandet på den här volymen . Stäng sedan dialogrutan.
Kontrollera om problemet är löst. Om inte, fortsätt till nästa lösning.
PRO TIPS: Om problemet är med din dator eller en bärbar dator, bör du försöka använda Reimage Plus-programvaran som kan skanna förvaret och ersätta korrupta och saknade filer. Detta fungerar i de flesta fall där problemet uppstått på grund av systemkorruption. Du kan ladda ner Reimage Plus genom att klicka härLösning 2: Kontrollera om ledigt utrymme
Om den enhet som har iPhoto-biblioteket saknar ledigt utrymme, kan det här vara orsaken till att du får de felen när du öppnar det.
För att se till att det inte är fallet, öppna Finder- fönstret och i den vänstra rutan, klicka på målskivan för att markera den.
Klicka nu på Arkiv på toppmenyn och klicka på Hämta info från rullgardinsmenyn.
I avsnittet Allmänt kan du se ledigt utrymme kvar på hårddisken bredvid Tillgängligt . Om det är väldigt lågt (Mindre än 500 MB), radera skräp och duplicera filer och gör lite utrymme. Som tumregel bör 10% utrymme vara tomt på en hårddisk. Så det rekommenderas att du har minst 10% ledigt utrymme på hårddisken. klicka här för ett animerat gif om hur du gör det här.
När du har frigjort lite utrymme, starta om din Mac och kolla om problemet löste med biblioteket. Om inte, fortsätt till nästa lösning.
Lösning 3: Reparera iPhoto Library
Korrupta databaser eller andra metadata i ett iPhoto-bibliotek är kända för att orsaka problem som dessa. För att reparera dem, följ stegen nedan.
Avsluta iPhoto om den körs. Nu trycker du på och håller både kommandotangenten och alternativknappen samtidigt på tangentbordet. Medan du håller trycker på dem öppnar du iPhoto .
Håll nycklarna tryckta tills dialogrutan Rebuild Photo Library visas . I dialogrutan, Placera en check bredvid Reparera iPhoto Library Database och klicka på Rebuild .
Följ anvisningarna på skärmen .
När processen är klar, kontrollera om problemet löser sig.
Låt oss veta vilken av lösningarna som fungerade för dig.
PRO TIPS: Om problemet är med din dator eller en bärbar dator, bör du försöka använda Reimage Plus-programvaran som kan skanna förvaret och ersätta korrupta och saknade filer. Detta fungerar i de flesta fall där problemet uppstått på grund av systemkorruption. Du kan ladda ner Reimage Plus genom att klicka här