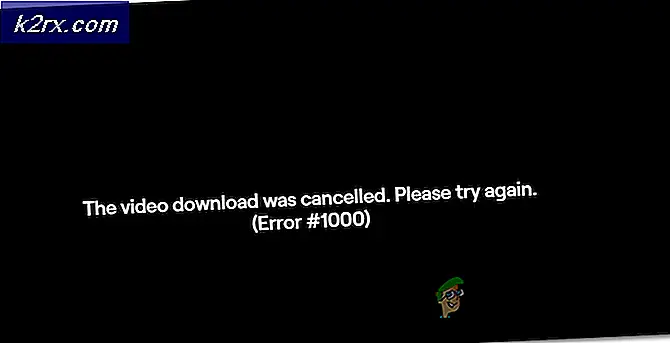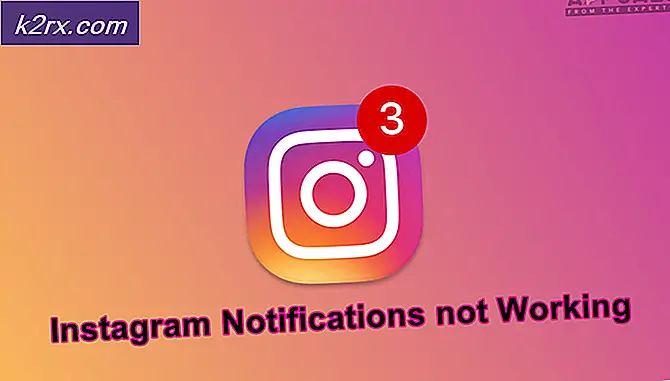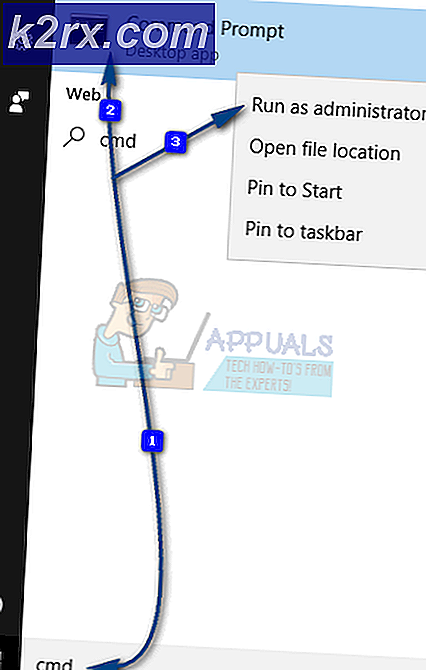Fix: Inloggningsfel när virtuell maskin startas i Hyper-V 2019
Att starta den virtuella maskinen i Hyper-V Manager är en åtgärd med ett klick. Tyvärr är det ibland inte möjligt att starta det på grund av fel konfiguration inuti de virtuella maskinerna eller problem med användarrättigheter.
Hela felmeddelandet är:
Fel 0x80070569 ('VM_NAME' kunde inte starta arbetarens process: Inloggningsfel: Användaren har inte beviljats den begärda inloggningstypen på den här datorn eller för Live-migrering Det gick inte att skapa Planerad virtuell maskin vid migreringsdestinationen: Inloggningsfel: användaren har inte varit beviljade den begärda inloggningstypen på den här datorn. (0x80070569).
Det här problemet uppstår på Windows-servrar från 2012 till 2019, men också i Windows 8 och Windows 10. Se till att säkerhetskopiera dina konfigurationer innan du fortsätter.
Lösning 1: Starta om tjänster
Den första lösningen är relaterad till de tjänster som är ansvariga för att fungera Hyper-V. Även om tjänsterna startas betyder det inte alltid att de fungerar som de ska. Några användare löste problemet genom att starta om följande två tjänster:
Hyper-V Host Compute Service Windows Management Instrumentation
Tjänsterna kan startas om i verktyget Tjänster. Vi rekommenderar att du startar om Hyper-V-värden som också startar om alla tjänster relaterade till Hyper-V.
Lösning 2: Kontrollera om problemet är relaterat till grupppolicy
Om den första lösningen inte var till hjälp skulle nästa steg vara att identifiera om problemet är relaterat till grupprincipkonfigurationen. Vi kan göra det genom att flytta Hyper-V-datorobjektet till OU (Organisationsenhet) som inte har några policyer tillämpade.
Om du kan starta den virtuella maskinen eller utföra live-migrering efter detta steg, skulle problemet bekräftas vara relaterat till grupppolicyn. Om du inte har en organisationsenhet utan tillämpade policyer, skapa den. (Högerklicka på domänen> Ny> Organisationsenhet).
- Logga in på Active Directory maskinen och öppna Active Directory-användare och datorer
- Navigera till Datorer och välj sedan datorobjektet som är relaterat till Hyper-V-maskinen.
- Högerklicka på datorobjektet och klicka sedan på Flytta. Flytta datorobjekt till den organisationsenhet som inte har någon policy och klicka sedan på OK.
- Kör PowerShell eller Command prompt som administratör och kör följande kommando:
gpupdate / force
- Starta om din Windows-maskin och starta den virtuella maskinen eller utför live-migreringen
Lösning 3: Ändra användarrättigheter
I den här lösningen kommer vi att ändra användarrättigheter för att köra den virtuella maskinen. Denna lösning består av två steg; i det första steget installerar vi Group Policy Management på Hyper-V-värden och sedan i det andra steget kommer vi att ändra policyn i enlighet därmed.
Steg 1: Installera Group Policy Management
- Logga in som Domänadministratör i Hyper-V-värden.
- Öppna Serverhanterare och under Konfigurera den lokala servern, Klicka på Lägg till roller och funktioner.
- Nu under Välj installationstyp, Välj Rollbaserad eller funktionsbaserad installation.
- I nästa steg väljer du servern och dess roller.
- Välj Grupphantering under Välj funktioner och klicka Nästa.
- Installera och vänta tills funktionen har installerats och klicka sedan på Stänga
- När den är installerad klickar du på Verktyg längst upp till höger och välj sedan Grupphantering
Steg 2: Ändra användarrättigheter
- Öppna Serverhanteraren och klicka på Verktyg längst upp till höger och välj sedan Grupphantering.
- Expandera domänen och navigera till grupppolicyn som tillämpas på Hyper-V server. Vi kommer att ändra standardpolicyn som kallas Standarddomän. Högerklicka på policyn och klicka Redigera
- Expandera till följande sökväg:
Datorkonfiguration> Windows-inställningar> Säkerhetsinställningar> Lokala policyer> Tilldelning av användarrättigheter> Logga in som en tjänst
- Högerklicka på Logga in som en tjänst och klicka Egenskaper. Välj nu Definiera dessa policyinställningar
- Lägg till användare eller grupp och bläddra sedan.
- Klick Avancerad och klicka sedan på Hitta nu
- Lägg till användarkontot som används på Hyper-V-värden. I vårt fall är det ett användarkonto Hyper-V.
- Kontrollera nu om problemet är löst för gott.