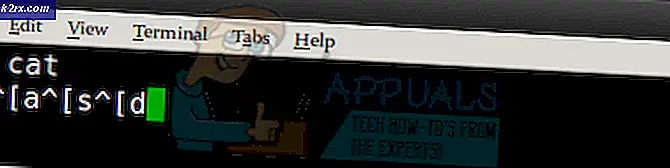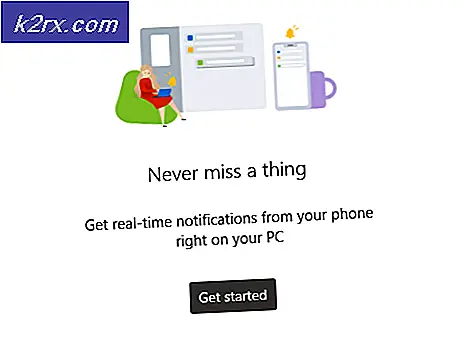Revisionshändelser har tappats av transporten
Vissa Windows användare har upptäckt många på varandra följande ”Granskningshändelser har tappats av transporten.0” händelsefel via Loggboken. De flesta drabbade användare rapporterar att nya förekomster av detta fel visas när systemet körs. Det här problemet är bekräftat att det förekommer i Windows 7, Windows 8.1 och Windows 10.
Efter att ha undersökt den här frågan noggrant visar det sig att det finns flera fall som kommer att orsaka denna felkod. Här är en lista över bekräftade synder som kan leda till att detta händelsefel uppenbaras:
Nu när du känner till alla potentiella synder, här är en lista över bekräftade metoder som andra drabbade användare framgångsrikt har använt för att förhindra nya förekomster av ”Granskningshändelser har tappats av transporten.0”fel uppträder:
Metod 1: Återställa varje Windows Update-komponent
Eftersom detta problem ofta är förknippat med en delvis skadad komponent i Windows Update bör du ta dig tid att återställa alla viktiga Windows Update-komponenter. I de flesta fall ständigt nya fall av ”Granskningshändelser har tappats av transporten.0”fel produceras på grund av att en eller flera WU-komponenter (Windows Update) för närvarande sitter fast i ett limbo-tillstånd.
Om detta scenario är tillämpligt på dig bör du kunna åtgärda problemet genom att återställa varje WU-komponent som är inblandad i uppdateringsprocessen. När det gäller att göra detta har du två sätt framåt:
A. Använda återställningsagenten för WU
- Öppna din standardwebbläsare och besök nedladdningssidan för Återställ Windows Update Agent-skriptet.
- När nedladdningen har laddats ner, använd ett verktyg som WinRar, WinZip eller 7Zip för att extrahera innehållet i arkivet.
- Högerklicka sedan på ResetWUENG.exe fil och välj Kör som administratör. När uppmanas av UAC (användarkontokontroll), klick Ja för att bevilja admin-åtkomst.
- Följ instruktionerna på skärmen för att köra skriptet på din dator för att återställa alla viktiga WU-komponenter.
- När operationen är slutförd startar du om datorn och öppnar Event Viewer-appen när nästa start är klar för att se om felet har lösts.
B. Återställa WU-komponenten från en förhöjd CMD
- Öppna en Springa dialogrutan genom att trycka på Windows-tangent + R. Skriv sedan 'Cmd' inuti textrutan och tryck sedan på Ctrl + Skift + Enter för att öppna en förhöjd kommandotolk.
Notera: När uppmanas av UAC (användarkontoprompt), klick Ja för att bevilja admin-åtkomst.
- När du äntligen är inne i den upphöjda kommandotolken skriver du följande kommandon i vilken ordning som helst, men se till att trycka på Stiga på efter var och en för att stoppa alla WU Relaterade tjänster:
net stop wuauserv net stop cryptSvc net stop bits net stop msiserver
Notera: Dessa kommandon stoppar effektivt Windows Update-tjänsterna, MSI-installationsprogrammet, kryptografiska tjänsterna och BITS-tjänsterna.
- Efter att varje tjänst som kan störa har stoppats klistrar du in följande kommandon i CMD rutan och byta namn på SoftwareDistribution och Catroot2 mappar:
ren C: \ Windows \ SoftwareDistribution SoftwareDistribution.old ren C: \ Windows \ System32 \ catroot2 Catroot2.old
Notera: Dessa två mappar är ansvariga för att hålla uppdaterade filer som håller på att användas av Windows Update-komponenten. Eftersom det inte finns något sätt att radera dem konventionellt är det näst bästa att byta namn på dem - Detta kommer att tvinga ditt operativsystem att bortse från det.
- När du väl har bytt namn på de två mapparna, kör följande kommandon igen för att återaktivera de tjänster som inaktiverades i steg 2:
net start wuauserv net start cryptSvc net start bits net start msiserver
- När varje tjänst har återaktiverats öppnar du Event Viewer-verktyget och kontrollerar om du upptäcker några nya förekomster av felet.
Om samma sak ”Granskningshändelser har tappats av transporten.0” händelsefel dyker fortfarande upp överallt även efter att ha följt en av guiderna ovan, gå ner till nästa möjliga fix nedan.
Metod 2: Installera om nätverksdrivrutinen
Enligt flera berörda användare är detta problem ibland associerat med en konflikt eller en missinstallation av nätverksadapterdrivrutinen. I vissa fall har drabbade användare lyckats lösa problemet genom att använda Enhetshanteraren för att installera om eller uppdatera den felaktiga nätverksadapterdrivrutinen.
Om du inte har provat det ännu och du fortfarande stöter på samma konstant ”Granskningshändelser har tappats av transporten.0” händelsefel, följ instruktionerna nedan för att effektivt avinstallera eller uppdatera din nuvarande nätverksadapterdrivrutin:
- Öppna en Springa dialogrutan genom att trycka på Windows-tangent + R. Skriv sedan 'Devmgmt.msc' och tryck Stiga på att öppna upp Enhetshanteraren. Om du uppmanas av UAC (användarkontokontroll), klick Ja för att bevilja admin-åtkomst.
- När du väl är inne Enhetshanteraren, rulla hela vägen ner till Nätverkskort kategori och expandera rullgardinsmenyn. Högerklicka sedan på din trådlösa nätverksadapter och klicka påUppdatera drivrutinen.
- Klicka på vid nästa uppmaningSök automatiskt efter uppdaterad drivrutinsprogramvaraoch vänta tålmodigt för att se om genomsökningen avslöjar en ny version av nätverksadaptern.
Notera: Om guiden lyckas hitta och installera en ny version av nätverksadaptern, följ anvisningarna på skärmen för att installera den och starta om din dator i slutet av denna process. Om du redan har den senaste versionen installerad, fortsätt med stegen nedan.
- Återgå till Nätverkskort rullgardinsmeny inuti Enhetshanteraren, högerklicka påTrådlös nätverksadapter, och klicka påAvinstallera enhetenfrån snabbmenyn som just dykt upp.
- Bekräfta avinstallationen vid nästa uppmaning och starta sedan om datorn så att ditt operativsystem kan ersätta den nyligen avinstallerade nätverksadapterdrivrutinen med en generisk motsvarighet.
- Kontrollera Event Viewer och se om du lyckas upptäcka nya instanser av ”Granskningshändelser har tappats av transporten.0”fel.
Om samma problem fortfarande uppstår eller om du lyckas lösa problemet och du vill rensa din felfyllda Event Viewer-logg går du ner till nästa metod.
Metod 3: Ta bort den aktuella händelseloggen
Om någon av metoderna ovan har gjort det möjligt för dig att stoppa uppenbarelsen av nya instanser av ”Granskningshändelser har tappats av transporten.0” eventfel och du vill bara rensa loggen för Event Viewer, kan du göra det direkt från alternativ meny.
Uppdatering: Det visar sig att den här åtgärden kan fungera som en fix i sig eftersom detta fel också kan utlösas om det finns för många förfrågningar som loggas in i säkerhetsloggen. I de flesta fall kommer du att se ”Granskningshändelser har tappats av transporten.0” händelsefel eftersom din dator inte kan hantera antalet förfrågningar.
Följ instruktionerna nedan för att radera strömmen Event Viewer-logg från alternativ meny:
- Tryck Windows-tangent + R att öppna upp en Springa dialog ruta. Skriv sedan ”eventvwr.msc”Inuti textrutan och tryck Stiga på för att öppna upp Loggboken.
- När du väl är inne Loggboken, använd menyfliksområdet högst upp för att klicka på FIle. Klicka sedan på från snabbmenyn som just dykt upp Alternativ.
- Inuti alternativ menyn, klicka på Radera Filer (under Diskrensning) och bekräfta när du blir ombedd vid uppmaningen genom att klicka Ja.
- Starta om din dator och se om uppkomsten av nya instanser av ”Granskningshändelser har tappats av transporten.0” händelsefel har stoppats.