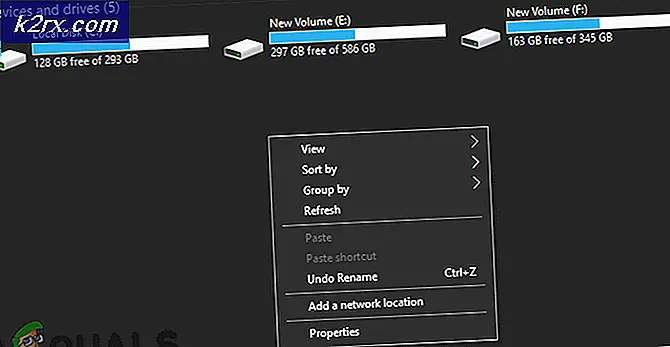Hur fixar du felkod ‘DISM Error 1910’
Vissa Windows-användare stöter på 1910 felkod när du kör en DISM (Deployment Image Servicing and Management) skanna. Det här problemet visas inte i slutet av den här åtgärden, men det finns snarare i loggfilen som efterlämnades av skanningen. Det här problemet är bekräftat att det uppstår i Windows 7, Windows 8.1 och Windows 10.
Efter att ha undersökt det här noggrant visar det sig att det finns flera olika scenarier som kan sluta producera den här felkoden. Här är en kortlista över potentiella synder:
Nu när du känner till alla potentiella synder, här är en lista över metoder som andra drabbade användare framgångsrikt har använt för att åtgärda felet 1910 med DISM:
Metod 1: Köra en SFC-skanning
Om du slutar se det här felet när du utför en DISM-skanning kan du kanske åtgärda det skadade beroendet genom att skanna dina systemfiler med Systemfilsgranskare (SFC). Vissa berörda användare har bekräftat att körning av denna typ av skanning gjorde det möjligt för dem att fixa varje instans av en skadad systemfil - Efter att ha gjort detta returnerade DISM-skanningen inte samma 1910-fel.
Om du inte har provat detta ännu, följ instruktionerna nedan för att köra en SFC-skanning och lösa 1910 DISM-felet:
- Tryck Windows-tangent + R att öppna upp en Springa dialog ruta. Skriv sedan 'Cmd' inuti textrutan och tryck sedan på Ctrl + Skift + Enter för att öppna en förhöjd kommandotolk. När du ser UAC (användarkontokontroll) snabb, klicka Ja för att bevilja admin-åtkomst.
- När du är inne i den upphöjda kommandotolken skriver du följande kommando för att initiera en SFC-skanning:
sfc / scannow
- När du har startat den här åtgärden väntar du tålmodigt tills SFC-skanningen är klar. Att stänga av det här fönstret eller avbryta processen innan det är klart kan orsaka logiska inkonsekvenser som kan skapa ytterligare fel i ditt system.
- När åtgärden är klar kan du säkert stänga den upphöjda kommandotolken och starta om datorn.
- Starta ytterligare en DISM-skanning och är om slutresultatet är detsamma DISM 1910-fel.
Om samma problem fortfarande uppstår går du ner till nästa möjliga korrigering nedan.
Metod 2: Använda systemåterställning
Om detta problem bara började inträffa efter att ditt system har genomgått en ändring (en ny appinstallation, en ny Windows Update, en ny drivrutinsinstallation etc.), bör du kunna åtgärda problemet med hjälp av Systemåterställningsprogrammet för att returnera din dator tillbaka till ett tillstånd där denna typ av problem inte uppstod.
I de flesta fall orsakas problemet faktiskt av någon typ av inkonsekvens som orsakas av en ny Windows Update.
Tänk dock på att använda en Systemåterställning ögonblicksbild kommer i huvudsak att återställa din dator till ett tidigare tillstånd i tid. Detta innebär att varje installerad applikation, drivrutin och Windows-uppdatering kommer att återställas.
Om du förstår hur verktyget Systemåterställning fungerar och vill gå vidare med den här proceduren, följ instruktionerna nedan till starta en systemåterställningsprocedur.
Om du hittar ett livskraftigt system som återställer ögonblicksbilden och använder den framgångsrikt, starta om datorn och se om DISM-problemet är löst.
Om du inte kan hitta en livskraftig systemåterställningspunkt, gå ner till nästa metod nedan.
Metod 3: Utföra en reparationsinstallation / rengör installation
Om ingen av de potentiella korrigeringarna ovan har fungerat för dig är en sista sak du kan göra att fortsätta och uppdatera varje OS-komponent för att säkerställa att det inte finns korrupta systemfiler som kan producera detta fel med DISM.
När det gäller att göra detta är den mest eleganta lösningen att gå till en reparationsinstallation. Tänk dock på att du måste sätta i ett kompatibelt installationsmedium för att kunna göra en reparationsinstallation (reparation på plats).
Denna process är lite tråkig men gör att du kan slutföra operationen utan att förlora data som finns på OS-enheten. Det betyder att du kan behålla dina personuppgifter, spel, applikationer och till och med vissa användarinställningar.
Notera: Om du inte har ett kompatibelt installationsmedium kan du skapa ett från grunden. Så här gör du det Windows 7 och Windows 10.
Dessutom kan du också överväga att gå till en ren installation - Detta är en enklare procedur som kan initieras direkt från GUI-menyn i Windows 10 utan att behöva infoga ett kompatibelt installationsmedium. Den största nackdelen är dock att om du inte säkerhetskopierar dina data i förväg, kommer du att förlora varje bit av personlig information som för närvarande lagras på Windows-partitionen.