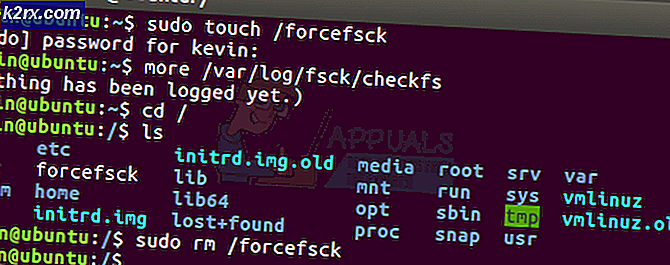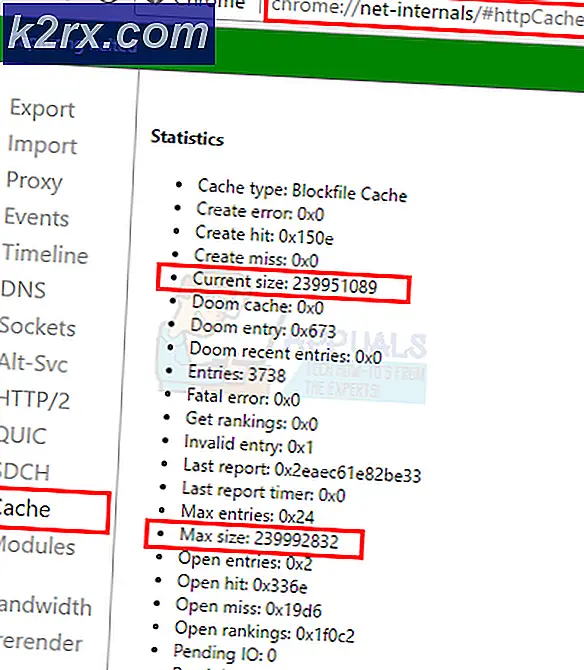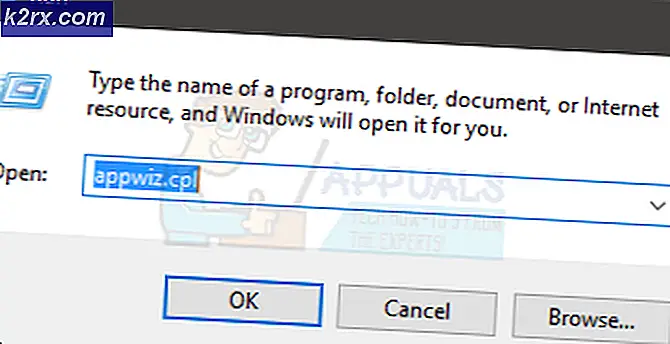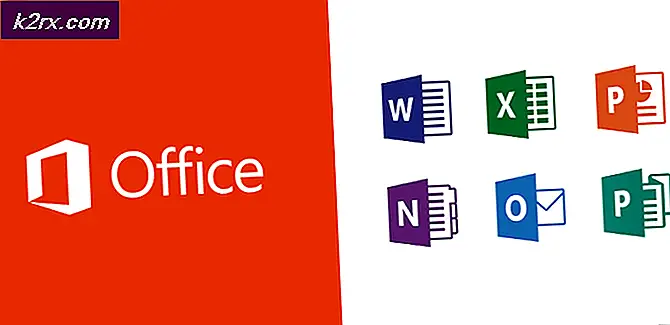Fix: Windows Update Error 8024402c
Windows-uppdateringsfel är ett av de värsta felen att uppleva eftersom Windows ständigt tvingar dig att installera och ladda ner nya uppdateringar, men när du äntligen bestämmer dig för att installera dem, kommer ett visst fel att dyka upp och förhindrar att du gör det. En av dessa fel är definitivt 8024402c-felet som är vanligt bland Windows 7 och Windows 10-användare.
Det finns en hel del olika lösningar på problemet och du kan ibland till och med skylla på din Internetleverantör eftersom adressen ibland inte tillåter din dator att ansluta till Microsofts servrar. Hur som helst, följ metoderna nedan för att lösa ditt problem.
Lösning 1: Ändra din DNS-adress
Om din Internetleverantör verkligen orsakar dessa problem kan du hitta andra lösningar ganska otillräckliga eftersom de inte kan fixa det faktum att din nuvarande DNS-adress helt enkelt är oförenlig med Microsoft-servrar. Lyckligtvis ändrar du DNS-adressen är en ganska enkel process om du följer anvisningarna nedan noggrant. Du kan vända processen ganska lätt om något går fel.
- Öppna dialogrutan Kör genom att trycka på Windows-logotyckeln + R-tangenten tillsammans. Skriv sedan ncpa.cpl i det och klicka på OK.
- Nu när fönstret Internetanslutning är öppet dubbelklickar du på din aktiva nätverksadapter.
- Klicka sedan på Egenskaper och dubbelklicka på Internet Protocol Version 4 (TCP / IPv4).
- Sök Använd följande DNS-serveradresser.
- Ange önskad DNS-server för att vara 8.8.8.8
- Ange alternativ DNS-server för att vara 8.8.4.4
Obs! Det är Googles offentliga DNS-serveradresser.
- Försök nu att installera Windows Update igen och kontrollera om samma felkod fortfarande visas.
Lösning 2: Uppdatera dina hårddisk och SSD-drivrutiner
Vissa användare delade sin erfarenhet angående samma felkod och de sa att uppdatering av HDD- eller SDD-drivrutiner hjälpte dem att lösa många problem på datorn, inklusive den här specifika Windows Update-felkoden. Vi rekommenderar att du gör detsamma, speciellt om du nyligen har lagt till en ny lagringsenhet på din dator.
- Välj Start-knappen, skriv Enhetshanteraren och välj den från listan över resultat.
- Expandera en av kategorierna för att hitta namnet på din enhet, högerklicka (eller tryck och håll) och välj Uppdatera drivrutin. För lagringsenheter, expandera diskenheter, högerklicka på enheten du vill uppdatera och välj uppdateringsalternativet från snabbmenyn.
- Välj Sök automatiskt för uppdaterad drivrutinsprogram.
- Om Windows inte hittar en ny drivrutin kan du försöka leta efter en på tillverkarens webbplats och följa deras instruktioner.
Obs! Om du använder Windows 10 installeras de senaste drivrutinerna ofta tillsammans med andra Windows-uppdateringar, så se till att du håller datorn uppdaterad. Windows Update körs automatiskt på Windows 10, men du kan kontrollera genom att följa anvisningarna nedan för en ny uppdatering.
- Använd tangentkombinationen Windows Key + I för att öppna Inställningar på din Windows-dator. Alternativt kan du söka efter Inställningar genom att använda sökfältet som finns på aktivitetsfältet.
- Leta upp och öppna sektionen Uppdatera och säkerhet i Inställningar-appen.
- Håll dig i fliken Windows Update och klicka på knappen Sök efter uppdateringar under uppdateringsstatusen för att kontrollera om det finns en ny version av Windows.
- Om det finns en, bör Windows fortsätta med hämtningsprocessen automatiskt.
Lösning 3: Inaktivera IPV6 på datorn
Det här Windows Update-felet uppstår ibland om du har aktiverat IPv6 och du inte har en lokal gateway som behövs för att ansluta. Det finns flera användare som kunde lösa problemet på detta sätt medan det inte fungerade för andra. Du säkraste satsningen är att försöka se om det fungerar själv.
- Öppna dialogrutan Kör genom att trycka på Windows-logotyckeln + R-tangenten tillsammans. Skriv sedan ncpa.cpl i det och klicka på OK.
- Nu när fönstret Internetanslutning är öppet dubbelklickar du på din aktiva nätverksadapter.
- Klicka sedan på Egenskaper och leta reda på posten Internet Protocol Version 6 i listan. Inaktivera kryssrutan bredvid denna post och klicka på OK. Starta om datorn för att bekräfta ändringarna och kontrollera om felet visas igen.
Lösning 4: Kommandotolk Tweak
Den här lösningen kan vara ganska användbar eftersom den kan utföras enkelt och det kan lösa problemet genom att återställa proxys inställningar på din dator som kan ha gått korrupt sedan senaste gången du körde uppdateringen. Följ anvisningarna nedan för att lösa problemet.
- Använd tangentkombinationen Windows Key + X för att öppna menyn där du ska välja alternativet Kommandotolk (Admin). Alternativt kan du högerklicka på Start-menyn för samma effekt eller du kan helt enkelt söka efter Kommandotolk, högerklicka på den och välj Kör som administratör.
- Skriv in kommandona nedan och se till att du trycker på Enter efter varje för att kunna köra den ordentligt.
netsh
winhttp
återställ proxy
- Återgå till Windows Update och kontrollera om problemet fortfarande visas på datorn.
Lösning 5: Återställ Windows Update-komponenter
Denna metod är något avancerad och det tar ett tag att uppnå det. Däremot har användarna rapporterat att även om de andra metoderna misslyckades, kunde återställningen av komponenterna fortfarande lösa problemet.
Innan du fortsätter med den här lösningen rekommenderas att du stänger alla dina körprogram och det är lämpligt att skapa en säkerhetskopia av ditt register bara om något går väldigt fel när du redigerar det. Säkerhetskopiera ditt register genom att följa anvisningarna i vårt säkerhetskopierings- och återställningsregister.
- Låt oss fortsätta med lösningen genom att döda följande tjänster som är kärntjänsterna relaterade till Windows Update: Bakgrunds Intelligent Transfer, Windows Update och Cryptographic Services. Inaktivera dem innan vi börjar är avgörande om du vill att resten av stegen ska fungera smidigt.
- Sök efter Kommandotolken, högerklicka på den och välj alternativet Kör som administratör. Kopiera och klistra in följande kommandon och se till att du klickar på Enter efter varje.
nätstoppbitar
net stopp wuauserv
netstopp appidsvc
nätstopp cryptsvc
- Efter det måste du radera vissa filer som ska raderas om du vill fortsätta med att återställa uppdateringskomponenterna. Detta görs också via Kommandotolk med administrativa behörigheter.
Del% ALLUSERSPROFILE% \ Application Data \ Microsoft \ Network \ Downloader \ qmgr * .dat
- Följande steg kan hoppas om det inte är sista utväg. Detta steg anses vara det aggressiva tillvägagångssättet, men det kommer definitivt att återställa din uppdateringsprocess från sin kärna. Så vi kan rekommendera att du provar detta. Det har föreslagits av många människor på forum på nätet.
- Ändra namnet på mapparna SoftwareDistribution och catroot2. För att göra detta, kopiera och klistra in följande kommandon vid en administrativ kommandotolk och klicka på Enter när du kopierar var och en.
Ren% systemroot% \ SoftwareDistribution SoftwareDistribution.bak
Ren% systemroot% \ system32 \ catroot2 catroot2.bak
- Följande kommandon hjälper oss att återställa BITS (Background Intelligence Transfer Service) och wuauserv (Windows Update Service) till deras standard säkerhetsbeskrivningar. Se till att du inte ändrar kommandona nedan så det är bäst om du bara kopierar dem.
exe sdset bitar D: (A ;; CCLCSWRPWPDTLOCRRC ;; SY) (A ;; CCDCLCSWRPWPDTLOCRSDRCWDWO ;; BA) (A ;; CCLCSWLOCRRC ;; AU) (A ;; CCLCSWRPWPDTLOCRRC ;;; PU)
ex-sdset wuauserv D: (A ;; CCLCSWRPWPDTLOCRRC ;; SY) (A ;; CCDCLCSWRPWPDTLOCRSDRCWDWO ;; BA) (A ;; CCLCSWLOCRRC ;; AU) (A ;; CCLCSWRPWPDTLOCRRC ;;; PU)
- Låt oss navigera tillbaka till System32-mappen för att fortsätta med lösningen till hands.
cd / d% windir% \ system32
- Eftersom vi helt har återställt BITS-tjänsten måste vi omregistrera alla filer som är nödvändiga för att tjänsten ska kunna köras och fungera smidigt. Men varje fil kräver ett nytt kommando för att göra det omregistrera sig så processen kan sluta vara längre än vad du är van vid. Kopiera kommandona en efter en och se till att du inte lämnar någon av dem. Här är en lista över filer som måste omregistreras tillsammans med motsvarande kommandon bredvid dem.
- Vissa filer kan ha lämnats efter dessa processer så vi ska leta efter dem i det här steget. Öppna Registry Editor genom att skriva regedit i antingen sökfältet eller dialogrutan Kör. Navigera till följande nyckel i Registerredigeraren:
HKEY_LOCAL_MACHINE \ COMPONENTS
- Klicka på komponentnyckeln och kolla höger sida av fönstret för följande tangenter. Ta bort alla om du hittar någon av dem.
PendingXmlIdentifier
NextQueueEntryIndex
AdvancedInstallersNeedResolving
- Nästa sak vi ska göra är att återställa Winsock genom att kopiera och klistra in följande kommando tillbaka till administrativa kommandotolken:
netsh winsock reset
- Om du kör Windows 7, 8, 8.1 eller 10, kopierar du följande kommando med en kommandotolk och trycker på Enter-tangenten:
netsh winhttp återställd proxy
- Om alla steg ovan har gått igenom smärtfritt kan du nu starta om de tjänster du dödade i första steget genom att använda kommandona nedan.
netto startbitar
netto start wuauserv
netto start appidsvc
netto start cryptsvc
- Starta om datorn efter att ha följt alla steg som anges.
Lösning 6: Redigera vissa inställningar i Internet Explorer
Internet Explorer är vanligtvis den första platsen där du bör se om du stöter på vissa fel när det gäller Windows Update och din Internetanslutning övergripande. Dessa inställningar är ganska lätta att justera så se till att den här lösningen är ditt första steg när du närmar dig problemet.
- Öppna Internet Explorer och klicka på ikonen Gear i övre högra hörnet.
- På menyn som öppnas klickar du på Internet-alternativ.
- Navigera till fliken Anslutningar och klicka på LAN-inställningar.
- Markera kryssrutan bredvid Automatiskt upptäcka inställningar och se till att proxyservrarna är tomma om du inte aktivt använder en, vilket inte rekommenderas när du uppdaterar Windows.
- Se till att du tillämpar de ändringar du gjorde och starta om datorn innan du kontrollerar om uppdateringsfelet fortfarande visas.
Lösning 7: Stäng av UAC tills din dator uppdateras
UAC är utformat för att hålla dig säker, men det verkar som om det finns ett fel som orsakar detta fel om UAC är påslagen. Det rekommenderas att du håller på den hela tiden, men du kan inaktivera den en stund tills uppdateringen är installerad, men se till att du aktiverar den så snart som möjligt.
- Öppna Kontrollpanelen genom att söka efter det på Start-menyn.
- Byt vy genom alternativ i Kontrollpanelen till Större ikoner och leta efter alternativet Användarkonton.
- Öppna den och klicka på Ändra användarkontokontrollinställningar.
- Du kommer märka att det finns flera olika alternativ du kan välja på reglaget. Om din reglage är inställd på översta nivån får du definitivt fler av dessa popup-meddelanden än vanligt. Felmeddelanden som liknar den du upplever just nu orsakas vanligen av användarkontokontroll.
- Vi rekommenderar att du stänger av det för tillfället eftersom uppdateringen troligtvis ska installeras. Det kan ha hjälpt till att lösa ditt aktuella problem, men du bör definitivt lämna den som den tjänar till att skydda din dator.
Lösning 8: En enkel snabbkorrigering
Denna process kräver att du redigerar ditt register vilket kan vara ganska användbart men också farligt. Innan du fortsätter med den här lösningen rekommenderas att du stänger alla dina körprogram och det är lämpligt att skapa en säkerhetskopia av ditt register bara om något går väldigt fel när du redigerar det. Säkerhetskopiera ditt register genom att följa anvisningarna i vårt säkerhetskopierings- och återställningsregister.
- Öppna Kör dialogrutan genom att trycka på Windows-logotyckeln + R-tangenten tillsammans. Skriv sedan regedit i det och klicka på OK. Klicka på Ja när du uppmanas av användarkontokontroll.
- I fönstret Registerredigerare, gå till HKEY_LOCAL_MACHINE >> SOFTWARE >> Policy >> Microsoft >> Windows >> WindowsUpdate >> AU
- Dubbelklicka på AnvändWUServer i den högra rutan i AU-tangenten, ändra dess värdedata till 0 och klicka på OK.
Obs! Om du inte kan hitta WindowsUpdate, bör du skapa en. Följ stegen nedan.
- Högerklicka på Windows-mappen och välj sedan Ny> Nyckel och ange den nya nyckeln WindowsUpdate.
- Högerklicka på WindowsUpdate-mappen och välj sedan Ny >> Nyckel och namnge den nya nyckeln AU.
- Högerklicka på den högra rutan på AU-tangenten, välj Ny >> DWORD (32-bitars) värde. Namn det nya värdet UseWUServer. Ställ in dess värde till 0.
- Nu försöker du installera Windows-uppdateringar nu.
Lösning 9: Installera den senaste versionen av. NET Framework
Att ha den senaste versionen av det här verktyget är ett måste om uppdateringsprocessen ska fortsätta smidigt.
Navigera till den här länken och klicka på den röda nedladdningsknappen för att ladda ner den senaste versionen av Microsoft .NET Framework. När nedladdningen är klar, leta reda på filen du hämtade och kör den. Observera att du måste ha konstant tillgång till Internet.
- Efter installationen av den senaste versionen är det dags att kontrollera dess integritet. Använd tangentkombinationen Windows Key + R på tangentbordet för att öppna dialogrutan Kör.
- Skriv in Kontrollpanelen och klicka på OK för att öppna den.
- Klicka på alternativet Avinstallera ett program och klicka på Slå på Windows-funktioner på eller av. Se till att du hittar. NET Framework 4.6.1-posten och kontrollera att den är aktiverad.
- Om kryssrutan bredvid .NET Framework 4.6.1 inte är aktiverad, aktivera den genom att klicka på rutan. Klicka på OK för att stänga Windows-fönstret och starta om datorn.
- Om .Net Framework 4.6.1 redan är aktiverat kan du reparera. Net Framework genom att rensa lådan och starta om datorn. När datorn har startats om, aktivera du. Net Framework och starta om datorn igen.
Obs! Om du använder en annan version av Windows än Windows 10 kan den senaste versionen vara annorlunda som du också ska installera.
PRO TIPS: Om problemet är med din dator eller en bärbar dator, bör du försöka använda Reimage Plus-programvaran som kan skanna förvaret och ersätta korrupta och saknade filer. Detta fungerar i de flesta fall där problemet uppstått på grund av systemkorruption. Du kan ladda ner Reimage Plus genom att klicka här