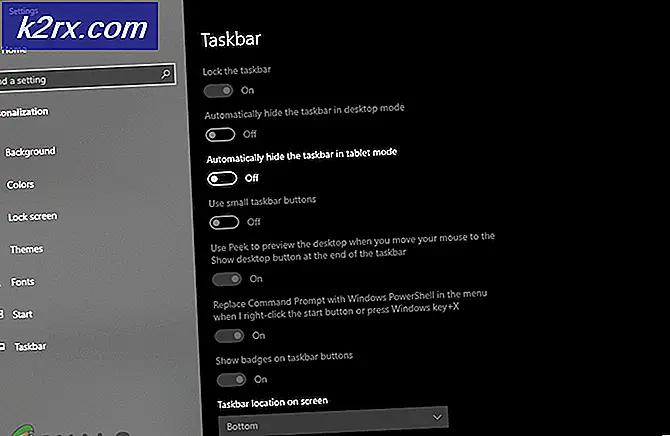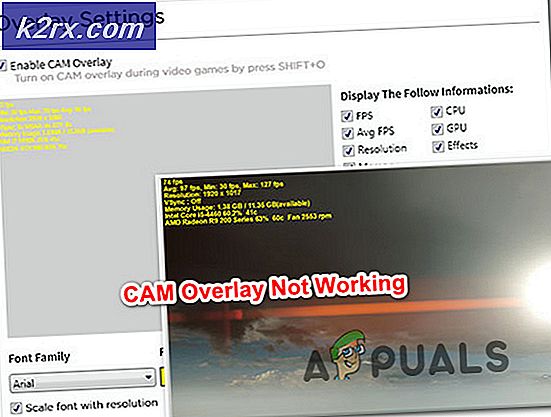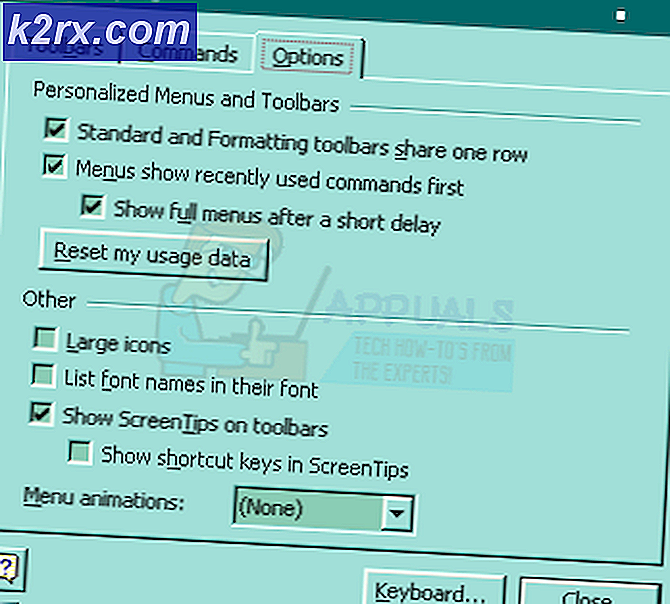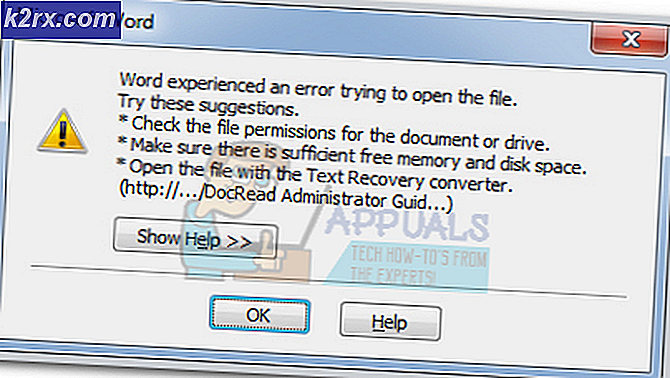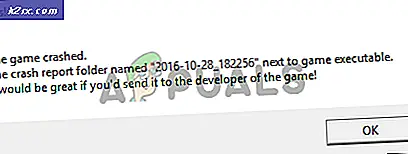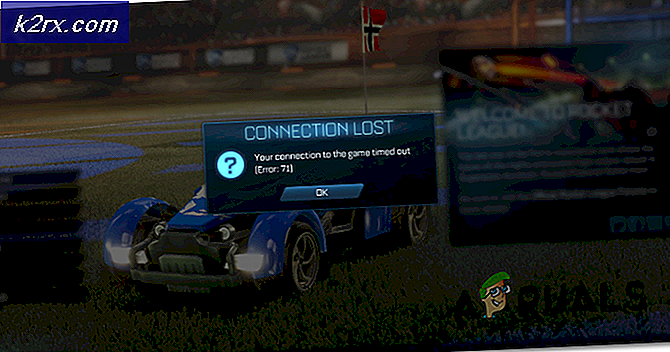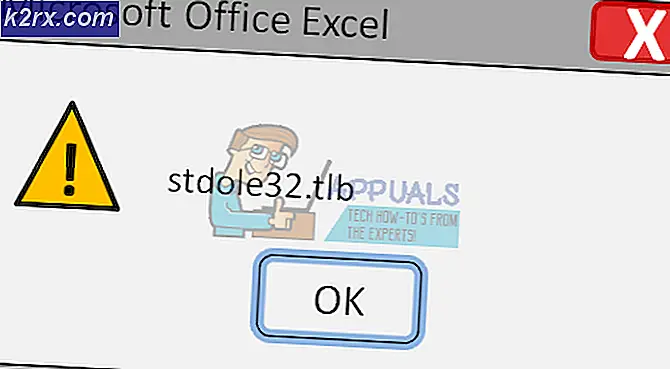Fix: Windows 10 Fast vid omstart
Det finns ett välkänt problem för Windows 10-användare där datorn sitter fast på omstartskärmen under en viss tidsperiod. Den roterande kula som symboliserar bearbetningen och omstart ses på skärmen under så lång tid som 4-5 minuter.
Detta kan orsakas på grund av ett antal anledningar. Det är inte säkert att säga att detta problem orsakas av endast ett problem. Vi har populerat en lista över olika lösningar. Gå igenom dem från början att fixa ditt fel på nolltid.
Lösning 1: Inaktiverar snabbstart
Windows 10: s snabbstart (även kallad snabbstart) fungerar på samma sätt som hybrid sovlägen för tidigare versioner av Windows. Det kombinerar elementen i en kall avstängning och hibernate-funktionen. När du stänger av datorn, loggar Windows av alla användare och stänger alla program som liknar kallstart. Vid denna tidpunkt liknar Windows-tillståndet när det är nystartat (eftersom alla användare är avloggade och programmen är stängda). Systemet körs dock och kärnan är redan laddad upp.
Sedan skickar Windows en meddelande till enhetsdrivrutinerna för att förbereda sig för viloläge och sparar nuvarande systemstatus till viloläge och stänger av datorn. När du startar om datorn behöver Windows inte ladda om kärnan, systemstatus eller drivrutinerna. Det uppdaterar bara ditt RAM med den laddade bilden i vilolägefilen och navigerar dig till startskärmen.
Den här funktionen gör att Windows startar snabbare så att du inte behöver vänta på den traditionella tiden. Men den här funktionen är också känd för att orsaka problem genom att fastna i omstartslingan. Dessutom kan Windows-uppdateringarna inte installeras korrekt eftersom de kräver att datorn stängs av helt. Följ anvisningarna för att inaktivera snabbstartalternativet.
- Tryck på Windows + R för att starta programmet Kör. Skriv in kontrollpanelen i dialogrutan och tryck på Enter. Detta startar datorns kontrollpanel.
- En gång i kontrollpanelen klickar du på Strömalternativ .
- En gång i Power Options, klicka på Välj vad strömknapparna presenterar i vänstra sidan av skärmen.
- Nu ser du ett alternativ som kräver administrativa privilegier som heter " Ändra inställningar" som för närvarande inte är tillgängliga . Klicka på det.
- Gå nu till botten av skärmen och avmarkera rutan som säger Slå på snabbstart . Spara ändringar och avsluta.
- Du kan behöva starta om datorn. Kontrollera om problemet har försvunnit.
Lösning 2: Inaktivera Geolocation, Cryptographic och Selective Startup
Många användare rapporterade att inaktivera de geografiska och kryptografiska tjänsterna som gjorde att deras problem gick bort. Geografiska tjänster är tjänster som hjälper ditt PC-spår med hjälp av geografiska koordinater. Detta är också en av de viktigaste tjänsterna som hjälper till att externt program eller webbplats bestämmer din plats.
Kryptografiska tjänster tillhandahåller hanteringstjänster och låter nya program installeras på din dator samtidigt som du bekräftar signaturen för Windows på olika applikationer.
- Tryck på Windows + R för att starta programmet Kör. Skriv msconfig och tryck på Enter.
- Navigera nu till fliken Allmänt och välj alternativet Diagnostisk start .
- Tryck på Apply för att spara ändringar och avsluta.
- Tryck på Windows + R för att starta programmet Kör. Typ tjänster. msc och tryck på Enter. Nu öppnas ett nytt fönster som består av alla tjänster på din dator.
- Bläddra igenom listan tills du hittar kryptografiska tjänster . Dubbelklicka på den för att öppna menyn.
- Navigera nu till fliken Allmänt . Klicka på knappen Stopp nuvarande under underrubriken Service status. När du har slutat tjänsten klickar du på Starttyp och väljer Avaktiverad från rullgardinsmenyn.
- Tryck på Ok för att spara ändringar och avsluta.
- Bläddra igenom listan tills du hittar Geolocation Service . Dubbelklicka på den för att öppna menyn.
- Navigera nu till fliken Allmänt . Klicka på knappen Stopp nuvarande under underrubriken Service status. När du har slutat tjänsten klickar du på Starttyp och väljer Avaktiverad från rullgardinsmenyn.
Försök nu starta om datorn och kontrollera om problemet blir löst. Om det inte var någon ändring i fördröjningstiden, försök ändra starttypen till Normal start. Om allt detta fortfarande inte ger någon förbättring, kan du alltid återställa de ändringar vi gjort.
Lösning 3: Uppdatera din BIOS
BIOS står för Basic Input / Output System och det är en firmware som används för att utföra maskinvaruinitialisering under datorns startprocess. BIOS-systemet är förinstallerat på din dator av din tillverkare och det är den första mjukvaran som körs när datorn är igång. Det är mer som en nyckel som startar alla andra processer på din dator.
BIOS är också ansvarig för att testa hårdvarukomponenter på din dator och se till att de fungerar korrekt utan några fel. De flesta av BIOS är utformade speciellt för att fungera med en specifik modell eller moderkort. Traditionellt har BIOS skrivits på ROM och hårdvara som behövs för att ersättas när BIOS uppdateras. I moderna datorsystem lagras BIOS i flashminne så att det kan skrivas om utan att det går att byta ut hårdvaran.
Det var positivt återkoppling från användarna att uppdatera sina BIOS löste problemet med att deras dator fastnade vid omstartskärmen.
Du kan läsa våra artiklar om hur du uppdaterar BIOS på en HP Desktop / Laptop, ett Gateway-skrivbord / en bärbar dator, en Lenovo-maskin, ett MSI-moderkort och en Dell Desktop / Laptop.
Lösning 4: Uppdatera dina drivrutiner
Föråldrade, brutna eller oförenliga förare orsakar ofta problemet. Efter uppgraderingen till Windows 10 kanske inte drivrutinerna installeras korrekt eller de kanske inte konfigureras som förväntat. Vi kan försöka uppdatera alla drivrutiner automatiskt med hjälp av Windows Update.
Om du fortfarande inte får de önskade drivrutinerna installerade, kan vi manuellt installera drivrutinerna efter att ha laddat dem ner från tillverkarens webbplats.
- Tryck på Windows + R för att starta körtypen devmgmt.msc i dialogrutan och tryck på Enter. Detta startar datorns enhetshanterare.
- Här visas alla installerade enheter mot din dator. Navigera genom alla enheter och uppdatera bildskärm / grafikdrivrutiner . Du bör kolla uppdateringar för alla drivrutiner som finns på din dator.
Obs! Vi visar hur du uppdaterar dina bildskärmskort som exempel. Använd den här metoden för att uppdatera alla drivrutiner på din dator.
- Klicka på rullgardinsmenyn Visa adaptrar för att se ditt installerade visningskort. Högerklicka på den och välj Uppdatera drivrutin .
- Nu kommer Windows att popa en dialogruta och fråga dig vilken väg du vill uppdatera din drivrutin. Välj det första alternativet ( Sök automatiskt för uppdaterad drivrutinsprogram ) och fortsätt. Om du inte kan uppdatera drivrutinerna kan du gå vidare till tillverkarens webbplats och installera dem manuellt.
- Uppdatera alla drivrutiner innan du startar om datorn och kontrollera om problemet har blivit fixat
Lösning 5: Dra ur alla USB / konsoler från din dator
Du kan försöka koppla bort alla externt anslutna enheter från din dator och kontrollera om det här medför någon förbättring. Som vi alla vet har Windows en tendens att stoppa dessa enheter ordentligt tills det fortsätter med omstart eller avstängning. Det är möjligt att dessa enheter vägrar att svara på begäran från datorn för att stoppa ordentligt.
Det kan hända att datorn tar mycket tid i omstartsprocessen. Koppla loss alla externt anslutna enheter som USB, konsoler etc.
Lösning 6: Radera innehållet i SoftwareDistribution
Det finns också en möjlighet att det finns några filer som är korrupta på din dator vilket gör att datorn tar mycket tid medan du startar om. Korrupta filer kan uppstå på grund av ett antal anledningar. Ibland kan en programvara strida mot en annan och en viss felskrivning kan korrumpera filer. Vi kommer att försöka skriva in säkert läge för dina fönster och utföra de operationer som krävs i det läget.
- Följ anvisningarna i vår artikel om hur du startar datorn i säkert läge.
- Tryck på Windows + S för att starta sökfältet på din startmeny. Skriv kommandotolken, högerklicka på det första resultatet som kommer fram och välj Kör som administratör .
- Skriv netstopp wuauserv och tryck på Enter. Detta kommando stoppar uppdateringsprocessen som körs i bakgrunden.
- Skriv nu cd% systemroot% . Detta kommando kommer att navigera din kommandotolp till installationskatalogen för ditt Windows operativsystem.
- Skriv nu ren SoftwareDistribution SD.old . Kommandot kommer att byta namn på mappen SoftwareDistribution till SD.old. Genom att göra detta kommer inte datorn att hitta mappen SoftwareDistribution och kommer att bli tvungen att skapa en ny. Du kan alltid navigera till filkatalogen och säkerhetskopiera mappen om något går fel.
- Slutligen, skriv netstart wuauserv . Detta gör att uppdateringstjänsten kan återställas. Starta om datorn nu och kontrollera om den här lösningen gav några resultat.
Lösning 7: Kontrollerar misslyckade processer eller applikationer
Du kan kontrollera om det finns några program som hänger eller misslyckas med att stoppa ordentligt och orsakar att datorn sitter fast på omstartskärmen.
När du väl har identifierat programmet som orsakar problem kan du avinstallera det med hjälp av instruktionerna nedan.
- Tryck på Windows + R- knappen för att starta programmet Kör. Skriv kontrollpanelen och tryck på Enter.
- En gång i kontrollpanelen klickar du på Avinstallera ett program som finns under titeln Program och funktioner.
- Nu kommer Windows att lista alla installerade program framför dig. Navigera genom dem tills du hittar programmet som orsakar problem.
- När det är avinstallerat, starta om datorn och kontrollera om det här åtgärdar ditt problem.
Lösning 8: Kontrollera din brandvägg och antivirus
Vi kan försöka inaktivera din brandvägg och kontrollera om omstartsproceduren. Windows Firewall övervakar dina inkommande och utgående internetdata och paket. Det blockerar också vissa anslutningar eller vissa applikationer från installation om de inte uppfyller sina kriterier.
- Tryck på Windows + R-knappen för att hämta programmet Run. I dialogrutan skriver du typkontroll . Detta öppnar datorns kontrollpanel framför dig.
- Överst till höger kommer det att finnas en dialogruta för sökning. Skriv brandvägg och klicka på det första alternativet som kommer till följd.
- Nu till vänster, klicka på alternativet som säger Slå Windows-brandväggen på eller av f. Genom detta kan du enkelt stänga av din brandvägg.
- Välj alternativet Aktivera Windows-brandväggen på både flikarna, offentliga och privata nätverk. Spara ändringar och avsluta. Starta om datorn och kontrollera om problemet löses.
Lösning 9: Koppla ur nätverket
Många användare rapporterade att anslutningen till deras LAN eller WiFi-nätverk orsakade ett problem. Detta verkar vara ett fel i Windows 10. Du bör koppla från ditt nätverk innan du startar om och kontrollera om processen går smidigare.
- Tryck på nätverksikonen närvarande längst ned till höger på skärmen.
- Koppla bort din WiFi och din Ethernet i enlighet med detta.
- Starta om datorn och kontrollera om problemet blir löst.
Lösning 10: Installera de senaste Windows-uppdateringarna
Windows rullar ut viktiga uppdateringar som riktar sig till buggfixarna i operativsystemet. Om du håller tillbaka och inte installerar Windows-uppdateringen rekommenderar vi starkt att du gör det. Windows 10 är det senaste Windows-operativsystemet och nya operativsystem tar mycket tid att bli perfekt i alla avseenden.
Det finns många problem som fortfarande är aktuella med operativsystemet och Microsoft rullar ut frekventa uppdateringar för att rikta dessa problem.
- Tryck på Windows + S- knappen för att starta startmenyns sökfält. Skriv Windows uppdatering i dialogrutan. Klicka på det första sökresultatet som kommer framåt.
- En gång i uppdateringsinställningarna klickar du på knappen som säger Check for updates . Nu kontrollerar Windows automatiskt efter tillgängliga uppdateringar och installerar dem. Det kan till och med uppmana dig att starta om.
- Efter uppdateringen, kontrollera om problemet har blivit fixat.
Obs! Om datorn är fast vid omstartfönstret och du inte kan komma vidare, håll strömbrytaren intryckt i några sekunder för att stänga av den. Om det inte fungerar ska du koppla från datorns strömförsörjning. Om du har en bärbar dator, ta ut batteriet och vänta några minuter innan du sätter i det igen.
PRO TIPS: Om problemet är med din dator eller en bärbar dator, bör du försöka använda Reimage Plus-programvaran som kan skanna förvaret och ersätta korrupta och saknade filer. Detta fungerar i de flesta fall där problemet uppstått på grund av systemkorruption. Du kan ladda ner Reimage Plus genom att klicka här