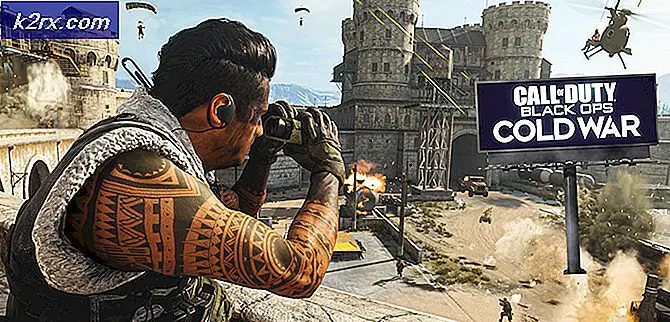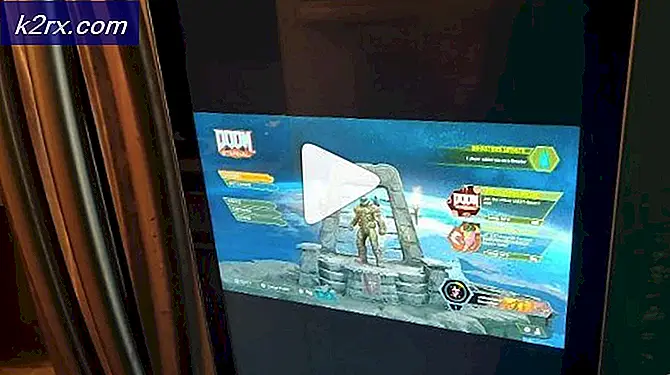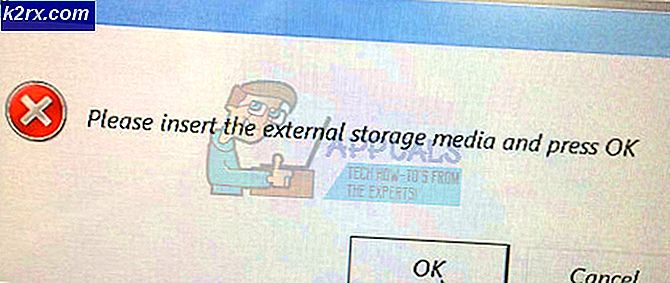Fix: Windows kunde inte hitta en drivrutin för din nätverksadapter
Felet Windows kunde inte hitta en drivrutin för nätverkskortet när datorn inte kan lokalisera och interagera med drivrutinen som är avsedd att länka operativsystemet och nätverkshårdvaran. Detta felläge kommer framförallt när du kör felsökaren på nätverksadaptern inte fungerar.
Vi har listat alla de olika lösningar som finns tillgängliga för att lösa problemet. Börja med den första och arbeta dig ner.
Tips! Du bör också kolla på program från tredje part som VPN eller nätverksprogram. De är kända att orsaka problem.
Lösning 1: Återinstallera drivrutiner
Den enklaste lösningen för att lösa detta felmeddelande är att installera drivrutinerna med installationspaketet. Denna lösning kräver en annan dator eller en bärbar dator med en fungerande internetuppkoppling genom vilken du kan ladda ner drivrutinerna från den officiella tillverkarens webbplats.
- Använd ett annat system, navigera till tillverkarens hemsida och hämta lämpliga nätverksdrivrutiner enligt din maskinvara. Du kan söka alla olika nätverksdrivrutiner som finns tillgängliga genom att skriva in datorns eller bärbara datormodeller.
- När du är färdig med att ladda ner drivrutinerna, kopiera dem till en extern USB-enhet och anslut den till datorn där felmeddelandet poppar.
- Nu kan du uppdatera drivrutinerna på två sätt. Du kan antingen köra installationsfilen direkt eller använda enhetshanteraren som visas nedan.
- Tryck på Windows + R, skriv devmgmt. msc och tryck på Enter.
- En gång i enhetshanteraren utökar du nätverksadaptrar och hittar din Ethernet-maskinvara . Högerklicka på den och välj Avinstallera enhet .
- Windows kan dyka upp en UAC som bekräftar dina åtgärder. Tryck på Ja och fortsätt. När du har avinstallerat drivrutinen högerklickar du på ett tomt utrymme och väljer Skanna efter hårdvaruändringar . Windows kommer automatiskt att upptäcka din hårdvara och installera standarddrivrutinerna. Starta om datorn och kontrollera om problemet har lösts.
Om rullande drivrutiner inte gör tricket kan vi försöka installera senaste drivrutiner. Här använder vi drivrutinerna du just laddat ner.
PRO TIPS: Om problemet är med din dator eller en bärbar dator, bör du försöka använda Reimage Plus-programvaran som kan skanna förvaret och ersätta korrupta och saknade filer. Detta fungerar i de flesta fall där problemet uppstått på grund av systemkorruption. Du kan ladda ner Reimage Plus genom att klicka här- Öppna enhetshanteraren, högerklicka på din Ethernet-maskinvara och välj Uppdatera drivrutinsprogram .
- Välj de andra alternativen Bläddra i min dator för drivrutinsprogram . Bläddra till drivrutinen du hämtade och installera den i enlighet med detta. Starta om datorn och kontrollera om adaptrarna fungerar som förväntat.
Lösning 2: Utföra systemåterställning
Om ovanstående metod inte fungerar är det värt att återställa ett skott innan några senaste uppdateringar av Windows 10 installerades på din dator. Om du inte har en sista återställningspunkt kan du installera en ren version av Windows . Du kan använda verktyget Belarc för att få alla dina licenser sparade, säkerhetskopiera dina data med hjälp av externt lagringsutrymme och sedan utföra en ren installation.
Obs! Den här metoden är mest genomförbar i fall där nätverkshårdvaran inte fungerar efter en uppdatering eller efter att ha installerat en applikation.
Här är metoden för hur du återställer Windows från den senaste återställningspunkten.
- Tryck på Windows + S för att starta startmenyns sökfält. Skriv återställ i dialogrutan och välj det första programmet som följer med resultatet.
- En gång i återställningsinställningarna trycker du på Systemåterställning i början av fönstret under fliken Systemskydd.
- Nu öppnar en trollkarl navigering genom alla steg för att återställa ditt system. Du kan antingen välja den rekommenderade återställningspunkten eller välja en annan återställningspunkt. Tryck på Nästa och fortsätt med alla ytterligare instruktioner.
- Välj nu återställningspunkten i listan med tillgängliga alternativ. Om du har mer än en systemåterställningsplats kommer de att listas här.
- Nu kommer Windows att bekräfta dina handlingar för sista gången innan det startar systemåterställningsprocessen. Spara allt ditt arbete och säkerhetskopiera viktiga filer bara om du vill och fortsätt med processen.
Du kan lära dig mer om systemåterställning för att få mer kunskap om vad det gör och vilka processer som är involverade.
- När du väl har återställt, logga in i systemet och kontrollera om felet vid handen har fixats.
Om du inte har några återställningspunkter eller om systemåterställningen inte fungerar kan du göra en ren installation av Windows med startbar media.
PRO TIPS: Om problemet är med din dator eller en bärbar dator, bör du försöka använda Reimage Plus-programvaran som kan skanna förvaret och ersätta korrupta och saknade filer. Detta fungerar i de flesta fall där problemet uppstått på grund av systemkorruption. Du kan ladda ner Reimage Plus genom att klicka här