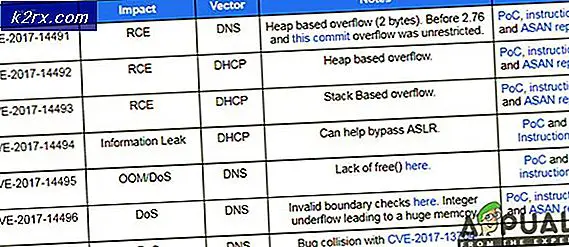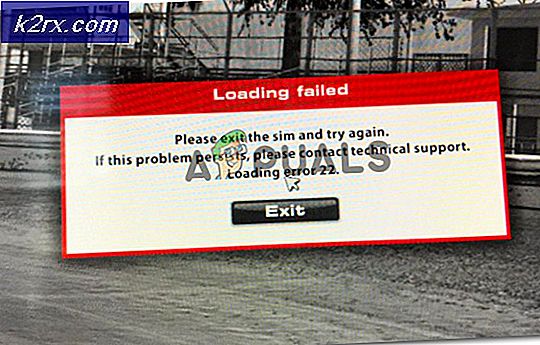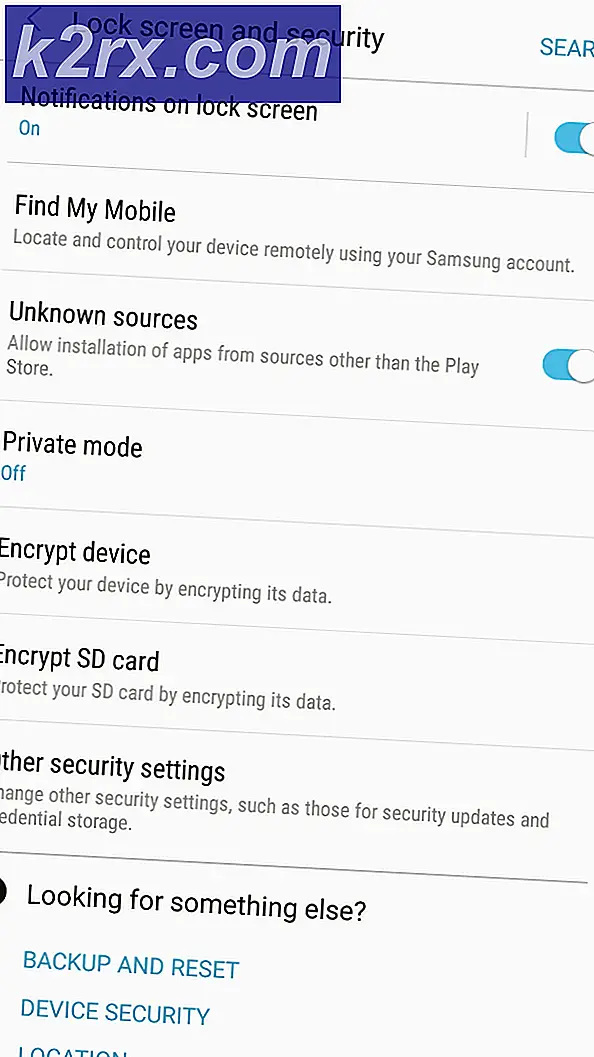.NET Framework 3.5 Installationsfel 0x800F0950
De felkod 0x800F0950visas på Windows 10 när du försöker installera .NET 3.5 Framework med det konventionella installationsprogrammet. Felmeddelandet som medföljer felkoden är ”Följande funktion kunde inte installeras”.
I de flesta fall har drabbade användare lyckats åtgärda problemet genom att förlita sig på Windows-funktionen för att installera .NET Framework 3.5. Om du använder Windows 10 har du redan installationsprogrammet på din dator - du behöver bara tvinga installationen från skärmen Windows-funktioner.
Ett annat sätt som kan hjälpa dig att tvinga installationen av .NET Framework 3.5 är Windows Update. Tänk på att Microsoft regelbundet driver uppdateringar för NET Framework, och en av de vanligaste orsakerna som kan utlösa 0x800F0950fel är en instans där en NET Framework-uppdatering redan väntar på att installeras via Windows Update.
Om du inte kan installera via Windows-funktioner eller Windows Update kan du installera det saknade ramverket från ett kompatibelt installationsmedium. Om det också misslyckas kan du skapa ett anpassat skript som ignorerar tolkningsfel och installerar det med våld via en CMD- eller Powershell-terminal.
Det finns dock vissa dokumenterade omständigheter där denna felkod uppstod på grund av ett systemiskt korruptionsproblem som slutade påverka operativsystemets förmåga att installera ramar. I det här fallet är reparation av installation eller ren installation de enda genomförbara metoderna som löser detta fel.
Metod 1: Installera .NET Framework 3.5 med Windows-funktioner
Om du ser detta fel när du försöker installera .NET Framework version 3.5 från ett installationsprogram som du har laddat ner med din webbläsare kan du kanske kringgå problemet helt genom att installera det via Windows-funktionsmenyn.
Tänk på att Windows 10 redan innehåller ett arkiv med .NET Framework version 3.5, du behöver bara uppmana det att installera. Flera drabbade användare som tidigare stött på felkod 0x800F0950när du installerar .NET Framework version 3.5 har konventionellt bekräftat att installationen gick smidigt när de försökte göra det via Windows-skärmen.
För att installera .NET Framework 3.5 via skärmen Windows-funktioner, följ instruktionerna nedan:
- Öppna en Springa dialogrutan genom att trycka på Windows-tangent + R. Skriv sedan 'Appwiz.cpl' inuti textrutan och tryck Stiga på för att öppna upp Program och funktioner meny.
- När du väl är inne i Program och funktioner menyn, använd menyn till höger för att klicka på Slår på eller av egenskaper i Windows.
- När du befinner dig på skärmen för Windows-funktioner, börja med att markera rutan som är kopplad till.NET Framework 3.5 (detta paket innehåller .NET 2.0 och 3.0),Klicka sedan Ok för att spara ändringarna.
- Klicka på vid bekräftelsemeddelandet Ja för att starta proceduren och vänta sedan till att paketet har installerats.
- När åtgärden är klar startar du om datorn och ser om problemet är löst när nästa start är klar.
Om den här metoden inte var tillämplig, stötte du på ett annat fel eller om du planerar att installera .NET Framework 3.5-paketet från en körbar version som du tidigare laddade ner, gå ner till nästa möjliga fix.
Metod 2: Installera varje väntande Windows Update
En anledning som kan utlösa 0x800F0950fel när du försöker installera .NET Framework 3.5-uppdateringen är det faktum att Windows Update redan har en schemalagd uppdatering redo att göra samma sak.
Vissa användare som stöter på samma felkod har rapporterat att de äntligen lyckades åtgärda problemet efter att de uppdaterat sin Windows 10-version till den senaste tillgängliga versionen. Efter att ha gjort detta och startat om sin dator har de flesta rapporterat att .NET Framework 3.5 redan var installerat, så det fanns inget behov av att använda det dedikerade installationsprogrammet.
Om detta scenario är tillämpligt, installera varje väntande uppdatering för din Windows 10-dator och se om detta tar hand om problemet automatiskt:
- Öppna en Springa dialogrutan genom att trycka på Windows-tangent + R. Skriv sedan 'Ms-inställningar: windowsupdate'inuti textrutan och tryck Stiga på för att öppna upp Windows uppdatering fliken i inställningar app.
- På Windows Update-skärmen, flytta till höger avsnitt och klicka på Sök efter uppdateringar.
- Följ sedan instruktionerna på skärmen för att installera varje väntande uppdatering tills du uppdaterar din dator.
Notera: Om du uppmanas att starta om innan du får chansen att installera varje väntande uppdatering, starta om enligt instruktionerna. Men när nästa start är klar återgår du till samma Windows Update-skärm för att slutföra installationen av de återstående uppdateringarna. - När du äntligen lyckats installera varje väntande Windows-uppdatering, bör du upptäcka att .NET Framework 3.5 redan var installerad av Windows Update-komponenten.
Om detta inte hände eller om du inte är beredd att installera de Windows-uppdateringar som för närvarande väntar, gå ner till nästa möjliga korrigering nedan.
Metod 3: Installera NET Framework via installationsmedia
Om de två första korrigeringarna inte fungerade för dig är en livskraftig lösning som många användare har använt framgångsrikt att tvinga ett kompatibelt installationsmedia att installera NET Framework åt dig från ett upphöjt kommandotolk eller Powershell-fönster.
Detta motsvarar metoden nedan, men det går mycket snabbare om du redan har ett kompatibelt installationsmedia.
Om du vill prova den här metoden, följ instruktionerna nedan för att installera .NET Framework 3.5 version direkt från ett kompatibelt installationsmedia:
- Sätt i kompatibla installationsmedia i din DVD-enhet, flash-enhet eller montera den om du använder en ISO.
- Tryck Windows-tangent + R att öppna upp en Springa dialog ruta. Skriv sedan 'Cmd' inuti textrutan och tryck Ctrl + Skift + Enter för att öppna en förhöjd kommandotolk. När du ser UAC (användarkontoprompt), klick Ja att bevilja administrativa privilegier.
Notera: Om du vill använda Powershell, skriv “PowerShell' istället för 'cmd‘.
- När du är inne i den förhöjda CMD-prompten, skriv följande kommando och ändra 'XXX”Med brevet som för närvarande innehåller installationsmediet:
Dism / online / aktivera-funktion / funktionsnamn: NetFX3 / Alla / Källa:XXX: \ sources \ sxs / LimitAccess
- Tryck Stiga på för att starta denna process, vänta sedan tills operationen är klar. När installationen är klar startar du om datorn och ser om NET-ramverket har installerats framgångsrikt när nästa start är klar.
Om du fortfarande slutar se 0x800F0950fel eller installationen misslyckades med en annan felkod, gå ner till nästa möjliga fix nedan.
Metod 4: Skapa ett anpassat installationsskript
Om metoden ovan inte fungerade för dig eller om du letar efter ett alternativ till att använda Windows-funktioner, bör du kunna kringgå 0x800F0950fel genom att skapa ett anpassat CMD-installationsskript och köra det med förhöjda behörigheter.
Men kom ihåg att för att göra detta måste du göra det skapa ett kompatibelt installationsmedium för din Windows 10-dator.
Om du redan har ett kompatibelt installationsmedium eller precis skapat ett med hjälp av guiden ovan, följ instruktionerna nedan för att tvinga installationen av .NET Framework 3.5 med ett anpassat skript:
- Öppna en Springa dialogrutan genom att trycka på Windows-tangent + R. Skriv sedan ”Notepad.exe”och tryck på Ctrl + Skift + Stiga på för att öppna ett upphöjt anteckningsblockfönster.
Notera: När du uppmanas av UAC (användarkontokontroll), klick Ja att bevilja administrativa privilegier.
- När du är inne i det upphöjda anteckningsfönstret klistrar du in följande kod:
@echo av Titel .NET Framework 3.5 Offline Installer för %% I i (DEFGHIJKLMNOPQRSTUVWX YZ) gör om det finns "%% I: \ sources \ install.wim" set setupdrv = %% I om definierad setupdrv (echo Found drive% setupdrv % echo Installera .NET Framework 3.5 ... Dism / online / aktivera-funktion / funktionsnamn: NetFX3 / Alla / Källa:PLATSHÅLLARE: \ sources \ sxs / LimitAccess echo. echo .NET Framework 3.5 ska installeras echo. ) else (echo Inga installationsmedier hittades! echo Sätt i DVD- eller USB-flashenhet och kör den här filen igen. echo.) paus
Notera: Du måste byta ut PLATSHÅLLAREmed bokstaven på enheten som för närvarande är värd för installationsmediet.
- När du väl har satt in koden och ändrat den därefter använder du menyfliksområdet högst upp för att välja Arkiv> Spara som välj sedan en lämplig plats där du vill spara skriptet du just skapat.
- Du kan namnge det hur du vill, men det är VIKTIGT att avsluta namnet med tillägget '.cmd'. När du har lagt till rätt tillägg klickar du på Spara för att skapa fixen.
- Navigera sedan till platsen där du tidigare sparade .cmd-skriptet, högerklicka sedan på filen och klicka på Kör som administratör från den nyligen visade snabbmenyn. Klicka sedan på Ja vid bekräftelsemeddelandet och vänta tills operationen är klar.
- I slutet av denna procedur kommer detta anpassade skript att installera .NET 3.5 Framework och använda Windows installationsmedia för att komma åt alla supportfiler för att få jobbet gjort. När den här åtgärden är klar startar du om datorn och ser om problemet nu är löst.
Om du fortfarande ser 0x800F0950felkod eller om du har fastnat med en annan felkod, flytta ner nästa möjliga korrigering nedan.
Metod 5: Utföra en reparationsinstallation
Om ingen av de potentiella korrigeringarna ovan har fungerat för dig är det troligt att du har att göra med någon form av korruption som inte försvinner konventionellt. I det här fallet bör du försöka lösa 0x800F0950felkod genom att återställa alla Windows-relaterade filer.
Du kan göra detta med en ren installation, men vår rekommendation är att gå till en reparationsinstallation (reparation på plats) istället.
Medan ren installation inte diskriminerar och raderar allt på din OS-enhet (om du inte säkerhetskopierar den i förväg), kommer en reparationsinstallation bara att röra OS-komponenter och lämna personliga filer, appar och spel intakta.