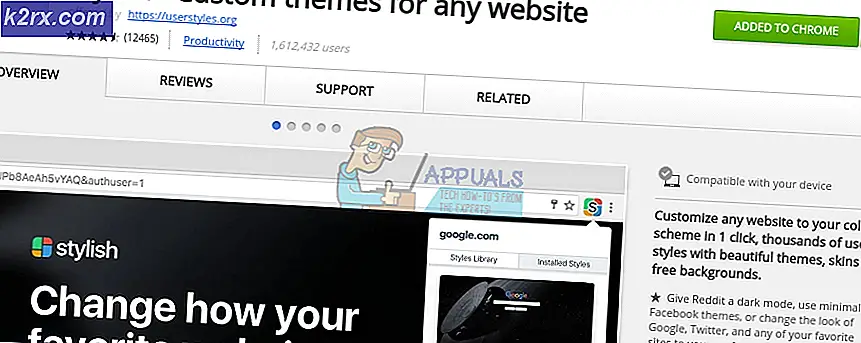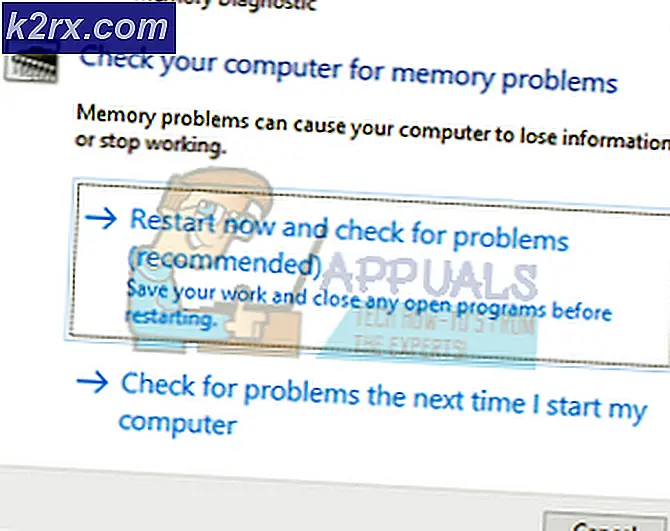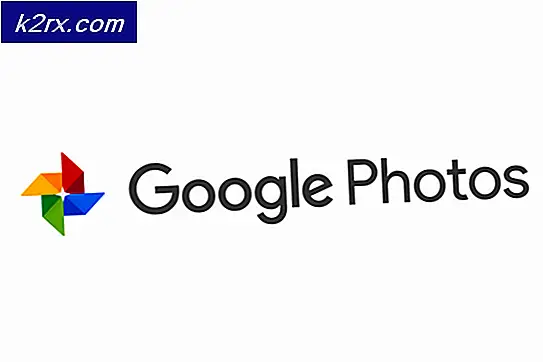Äventyrssynkronisering fungerar inte
Pokemon Go's Äventyrssynkronisering kanske inte fungerar om du använder en föråldrad version av Pokemon Go-appen eller om du använder någon typ av batterisparare / optimerare. Om du använder en manuell tidszon på din enhet kan det också leda till problem. Läget med låg noggrannhet är också en av anledningarna till att Adventure Sync inte visar data om fysisk aktivitet. Om de nödvändiga behörigheterna, särskilt lagrings- och platsbehörigheter inte beviljas Pokemon Go, kan applikationen ha åtkomstproblem.
Hur fixar jag Pokemon Adventure Sync-problem?
Läs igenom följande innan du testar de listade lösningarna:
- Se till att Adventure Sync är på och ansluten i Pokémon-inställningar.
- Omstart din enhet och starta den berörda hälsoappen (dvs. Google Fit eller Apple Health). Kontrollera sedan om det spelar in dina steg. Och öppna sedan Adventure Sync för att kontrollera om det fungerar bra.
- Kontrollera om din enhet är kompatibel med Adventure Sync och de appar som krävs av den. Till exempel är HTC One M8 inkompatibel med Google Fit och kan därför inte användas med Adventure Sync.
- Tänk på att det kan finnas en dröjsmål upp till flera timmar (i vissa fall kan det ta upp till 24 timmar) för Adventure Sync att synkronisera dina steg med enhetens hälsoprogram (t.ex. Google Fit eller Apple Health).
- Observera det data som matats in manuellt i dina hälsoappar som Google Fit och Apple Health räknas inte i Adventure Sync-appen. Kom ihåg att inmatad information, via appar från tredje part, betraktas som manuell såvida den inte använder Google Fit API eller Apple Health API.
- Kontrollera om de appar som krävs av Adventure Sync (Google Fit eller Apple Health) är håller koll av din fysiska aktivitet.
- Se till att Pokemon Go-appen är helt stängd för om den körs även i bakgrunden med en Go +, så kommer Niantic att använda sin distansspårning och därmed fungerar Adventure Sync inte.
- Kontrollera om din enhet har nödvändiga sensorer för att spåra ditt avstånd och steg.
- Observera att Adventure Sync har en hastighetstak på 10,5 km / h och alla sträckor som täcks av en hastighet som är större än denna hastighet kommer inte att spelas in i Adventure Sync.
- Logga ut av Pokemon Go-appen och relaterad hälsoapp, dvs. Google Fit / Apple Health. Logga sedan in igen och kontrollera om problemet är löst.
Du kan få Adventure Sync att fungera och problem med det kan åtgärdas genom att följa nedanstående lösningar:
Uppdatera Pokemon Go-appen till den senaste versionen
Pokemon Go-appen uppdateras kontinuerligt för att hålla koll på nyutvecklad teknik och korrigera eventuella kända buggar. Problemet du står inför kan redan ha korrigerats i den senaste versionen av appen. I så fall kan det lösa problemet att uppdatera till den senaste versionen. Pokemon Go-appen är tillgänglig för Android och iOS. För illustrationsändamål använder vi Android-versionen, du kan följa instruktionerna enligt din plattform.
- Lansera Google Play och tryck på Hamburgare Meny.
- Tryck sedan på Mina appar och spel.
- Leta nu efter Pokémon Go och tryck på den för att öppna.
- Kontrollera nu om det finns en uppdatering tillgänglig, om så är fallet, klicka sedan på uppdatering.
- Efter avslutad uppdateringsprocess, kolla upp om Adventure Sync fungerar bra.
Stäng av batterisparläget för din enhet
Nya Smart Mobile-enheter har ett batterisparläge för att öka enhetens batteritid genom att begränsa bakgrundsfunktionerna för sensorer, tjänster och applikationer. Men om Pokemon Go-appen och dess hälsoapplikationer som Google Fit och Apple Health inte är undantagna från batterisparläget, kan det orsaka att frågan om den sträcka som körs inte registreras av Adventure Sync. Undvik i så fall antingen dessa appar från batterisparläget eller stäng av batterisparläget (rekommenderas) ordentligt. För att illustrera följer vi Android-versionen av Pokemon Go-appen. Du kan följa instruktionerna om enhetens plattform.
- Öppna din Enhetsmeddelanden genom att svepa nedåt (eller dra uppåt) från toppen av skärmen.
- Klicka sedan på Stäng av batterisparläge.
- Du kan bekräfta igenom din Menyn Batteri / Optimera batteri / energisparläge. Om din enhet stöder, undantag Pokemon Go och Google Fit / Apple Health från batterioptimering.
- Tänk på att Adventure Sync inte påverkas av Pokemans batterisparläge.
För att spara batteri när du spelar Pokemon Go, ta en titt på Hur man sparar batteri när man spelar Pokemon Go.
Ändra enhetens tidszon till automatisk
Om du använder manuell tidszon i dina datum- och tidsinställningar på din telefon och du reser till olika tidszoner kan det orsaka synkroniseringsproblemet med Adventure Sync. I så fall kan det att lösa problemet att ändra din tidszon till automatisk. För att illustrera använder vi Android (instruktionerna kan skilja sig något beroende på enhetens tillverkare och Android-version), du kan följa instruktionerna enligt enhetens plattform.
- Stänga appen Pokemon Go.
- Öppna inställningar på din Android-enhet
- Rulla sedan ner, leta efter Datum Tid och tryck sedan på den för att öppna.
- Växla nu omkopplaren till “Automatisk tidszon”Till På.
- Starta nu Pokemon Go och kontrollera om Adventure Sync fungerar bra.
Ändra enhetens plats till hög noggrannhet
Om du använder läget med låg noggrannhet för din plats på din enhet kan det leda till att steg inte registreras i Adventure Sync. I så fall kan du ändra problemet med läge med hög noggrannhet. Som illustration använder vi Android.
- Stänga Pokémon Go.
- Öppna din snabbinställningar menyn genom att svepa uppåt (eller svepa nedåt) från skärmen (beror på enhetens tillverkare och Android-version).
- Lång press Plats.
- Klicka nu på Läge och välj sedan Hög precision.
- Starta sedan Pokemon och kolla upp om Adventure Sync fungerar bra.
Länka om Google Fit och Pokemon Go
Kommunikationsfel mellan Google Fit och Pokemon Go kan också orsaka Adventure Sync-frågan. Dessutom kanske du använder olika konton för Google Fit och Pokemon Go. I så fall kan det att lösa problemet genom att avlänka och sedan länka om dessa två tjänster. Innan du fortsätter, se till att du har en fungerande internetanslutning.
- Stänga Pokémon Go.
- Öppna Google Fit och längst ned på skärmen, flytta till Profil flik.
- Klicka nu på Redskap ikon.
- Sedan i avsnittet av Google Fit-data, knacka på Hantera anslutna appar.
- Nu i menyn med anslutna appar, hitta och knacka på Pokémon Go och tryck sedan på Koppla ifrån. Se bara till att du använder rätta Google-konto (namnet visas under rubriken för Anslutna appar.
- Sedan bekräfta för att koppla bort Pokemon Go-appen.
- Stäng nu Google Fit.
- Vänta i 5 minuter.
- Starta nu Pokémon Go och öppna dess inställningar.
- Klicka nu på Äventyrssynkronisering och Gör det möjligt Det.
- Du kommer bli uppmanad för att ansluta Adventure Sync till Google Fit.
- Länka båda tjänsterna och kontrollera om problemet är löst.
För Apple Health öppnar du Apple Health >> Källor >> Appar och kontrollerar om Pokemon Go visas i anslutna tjänster / applikationer.
Ändra behörigheter för Pokemon Go och appen Concerned Health
Om din Pokemon Go-app och relaterad hälsoapp (dvs. Google Fit eller Apple Health) inte har de behörigheter som krävs, kommer de inte att kunna komma åt din fysiska steginformation eftersom den anses vara privat. I så fall kan det ge problemet att ge de behörigheter som krävs för apparna.
För Android
Instruktionerna kan skilja sig något beroende på enhetens tillverkare och Android-version.
- Öppna snabbinställningar genom att svepa uppåt (eller svepa nedåt) och sedan trycka länge Plats. Och växla sedan omkopplaren till På.
- Öppna igen snabbinställningar och tryck sedan på Redskap ikonen för att öppna inställningar.
- Nu hitta och knacka på Appar (eller Application Manager).
- Sök sedan och tryck på Pokémon Go.
- Se nu till att alla behörigheter växlas till På (framförallt Lagring lov).
- Återigen, öppna Apps (eller Application Manager).
- Nu hitta och knacka på Passa.
- Se nu till att alla behörigheter växlas till På (framförallt Lagring lov).
- Upprepa samma steg för Google app för att tillåta alla behörigheter.
- Upprepa samma steg för Google Play-tjänster app för att tillåta alla behörigheter (särskilt Kroppssensorer/ Motion Tracking-tillstånd).
För iPhone
- Öppna Hälsa App och välj “källor“.
- Välj nu “Pokémon GO“.
- Och tryck sedan på “Aktivera varje kategori“.
- Öppna nu din iPhones startskärm och öppna din kontoinställning.
- Hitta sekretessavsnitt och tryck på Appar i det.
- Klicka nu på Pokémon GO och då tillåta åtkomst till allt.
- Öppna nu igen sekretessavsnitt och öppna sedan Motion & Fitness.
- Nu öppen Träningsspårning och vrid den På.
- Återigen öppnar du sekretessavsnitt och tryck sedan på Platstjänster.
- Klicka nu på Pokémon Go och ändra sedan platsbehörigheten till Alltid.
- iOS kan också skicka ytterligare uppmaningar även efter att ha valt “Ändra till Alltid tillåt”För att påminna användarna om att Pokémon GO kommer åt din plats.
Avinstallera och installera om Pokemon Go-appen
Troligtvis kommer din Adventure Sync att fungera efter att ha använt de nämnda lösningarna. Om inte, då avinstallera Pokemon Go-appen, omstart din enhet och sedan installera om Pokemon-appen för att lösa problemet.
Även om avinstallation och ominstallering av Pokemon Go-appen inte har hjälpt dig, kan du välja att köra spelet i bakgrunden med Pokeball plus ansluten, vilket loggar din fysiska aktivitet.