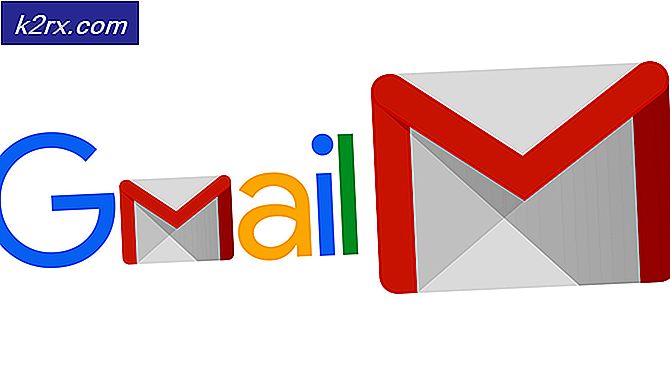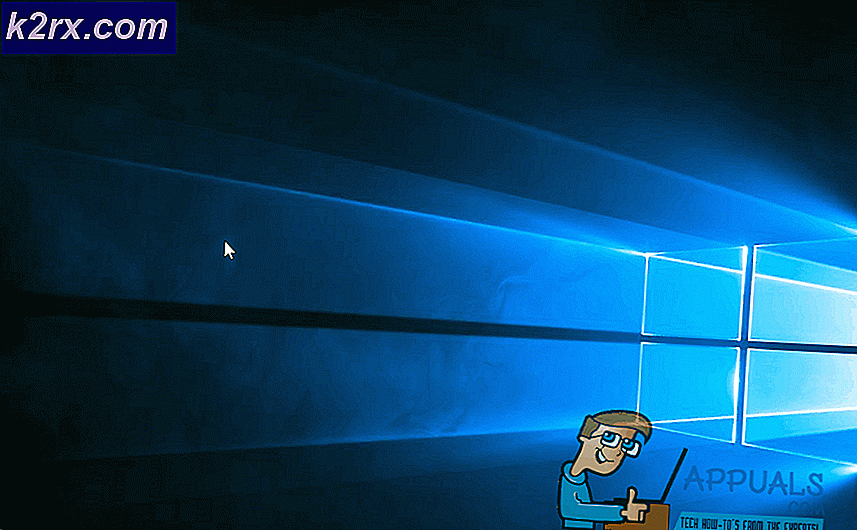Hur fixar jag Cortana med hjälp av minne på Windows 10?
Cortana är din assistent på Windows 10 och det erbjuder många användbara funktioner som kan utnyttjas med hjälp av röstkommandon eller genom att skriva i sökfältet. Men inte alla är ett fan av Cortana och många användare väljer att inaktivera det av olika skäl.
Inaktiverat eller inte, Cortana ska inte använda för mycket minne oavsett om det är igång eller inte. Vissa användare har dock rapporterat hög minnesanvändning från Cortana. Användare som har aktiverat Cortana rapporterade högre antal medan andra användare undrade hur Cortana kunde använda några resurser om den är inaktiverad. Användare hittade sätt att lösa detta problem och du bör kolla in dem nedan för att ta reda på mer om problemet!
Vad orsakar Cortana att använda minne på Windows 10?
Om Cortana körs förväntas minnesanvändningen öka. Fortfarande, om beloppet är för högt, bör du överväga inaktiverar den helt tills en ny Windows-uppdatering löser problemet.
Om scenariot är annorlunda och du redan har inaktiverat Cortana på din dator är hög eller minnesanvändning något som inte ska hända och du kan använda de två metoderna nedan för att vara säker på att Cortana är helt inaktiverad utan att det påverkar andra funktioner på din dator .
Lösning 1: Använd följande uppsättning kommandon för att inaktivera Cortana
Denna metod kommer att vara användbar för båda scenarierna. Det är bra för användare som har Cortana på sin dator och vem som ska inaktivera det, men också för användare som redan har inaktiverat Cortana med andra metoder men ändå ser att det tar upp en betydande mängd minne. Hur som helst bör kommandona nedan inaktivera det för gott!
- Söka efter "Kommandotolken”Genom att skriva antingen direkt i Start-menyn eller genom att trycka på sökknappen bredvid den. Högerklicka på den första posten som dyker upp som ett sökresultat och välj “Kör som administratör”Snabbmenypost.
- Dessutom kan du också använda Windows-logotypnyckel + R tangentkombination för att visa dialogrutan Kör. Skriv “cmd” i dialogrutan som visas och använd Ctrl + Skift + Enter tangentkombination för att köra kommandotolken med administratörsbehörighet.
- Skriv in följande kommandon i fönstret och se till att du trycker på Enter efter att ha skrivit var och en. Vänta på "Driften slutfördes framgångsrikt”Eller något liknande för att veta att metoden har fungerat och att du inte har gjort några misstag när du skriver. Kontrollera om problemet kvarstår.
takeown / f "% WinDir% \ SystemApps \ Microsoft.Windows.Cortana_cw5n1h2txyewy" / a / r / dy icacls "% WinDir% \ SystemApps \ Microsoft.Windows.Cortana_cw5n1h2txyewy" / arv: r / grant: r Administratörer: (OI) ( CI) F / t / c taskkill / im SearchUI.exe / f rd "% WinDir% \ SystemApps \ Microsoft.Windows.Cortana_cw5n1h2txyewy" / s / q
Lösning 2: Ta bort filen SearchUI.exe
Om du inte använder Cortana och fortfarande märker att det tar upp ovanligt mycket resurser på din dator, kan du överväga att testa den här metoden. Men den här metoden kräver att du är snabb, eftersom du bara har ungefär två sekunder på dig att radera SearchUI.exe-filen efter att du tagit äganderätten till den och avslutat den i Aktivitetshanteraren. Se till att du följer stegen nedan.
- Öppna Springa med hjälp av Windows-tangent + R-tangentkombination på tangentbordet (tryck på dessa tangenter samtidigt. Skriv “ms-inställningar:”I den nyligen öppnade rutan utan citattecken och klicka på OK för att öppna inställningar
- Du kan också använda Windows-tangent + I-tangentkombination för att starta Inställningar eller helt enkelt klicka på Start-menyknappen och på kugge ikonen efteråt!
- Klicka på Cortana avsnittet i Inställningar och listan över Cortana-relaterade inställningar ska visas. Se till att du stänger av skjutreglaget bredvid dessa två alternativ: Låt Cortana svara på "Hey Cortana" och Låt Cortana lyssna på mina kommandon när jag trycker på Windows-tangenten + C.
- Öppna Bibliotek på din dator eller öppna en mapp på datorn och klicka på Den här datorn post från menyn till vänster.
- Navigera till följande plats på din dator för att hitta SearchUI.exe fil som måste raderas för att bli av med Cortana på Windows 10:
C: \ Windows \ SystemApps \ Microsoft.Windows.Cortana_cw5n1h2txyewy
- Du måste ta ägandet av SearchUI.exe filen finns i mappen ovan innan du fortsätter. Högerklicka på filen, klicka Egenskaperoch klicka sedan på säkerhet flik. Klicka på Avancerad knapp. Fönstret "Avancerade säkerhetsinställningar" visas. Här måste du ändra Ägare av nyckeln.
- Klicka på Förändra länk bredvid etiketten "Ägare:" Fönstret Välj användare eller grupp visas.
- Välj användarkontot via Avancerad knapp eller skriv bara ditt användarkonto i det område som säger ”Ange objektnamnet som ska väljas” och klicka på OK. Lägg till Alla konto.
- Klicka på Lägg till nedan och följ upp den genom att klicka på knappen Välj en huvudknapp högst upp. Välj användarkontot via Avancerad eller skriv bara ditt användarkonto i det område som säger ”Ange objektnamnet för att väljaOch klicka OK. Lägg till Alla konto.
- Under Grundläggande behörigheter se till att du väljer Full kontroll innan du tillämpar de ändringar du har gjort.
- När du har utfört stegen ovan, se till att du inte stänger det här fönstret eftersom du behöver det för att radera filen. Använd Ctrl + Skift + Esc-tangentkombination genom att trycka på knapparna samtidigt för att öppna Verktyg för aktivitetshanteraren.
- Alternativt kan du använda Ctrl + Alt + Del-tangentkombination och välj Aktivitetshanteraren från den blå popup-skärmen som kommer att visas med flera alternativ. Du kan också söka efter den i Start-menyn.
- Klicka på Fler detaljer längst ned till vänster i fönstret för att expandera Aktivitetshanteraren. Navigera till Detaljer fliken och sök efter SökUI.exe inträde. Välj den och välj Avsluta uppgiften alternativ från den nedre högra delen av fönstret.
- Bekräfta eventuella dialogrutor som kan visas. Växla snabbt tillbaka till Cortana mapp som du har öppnat tidigare högerklickar du på SökUI.exe filen och välj Radera alternativ från snabbmenyn som kommer att visas. Ge adminåtkomst om du uppmanas till det. Om du får felet om att det inte kan raderas eftersom det körs måste du vara snabbare nästa gång!
- Kontrollera om problemet har lösts och om du fortfarande ser Cortana använda för mycket minne på din dator!