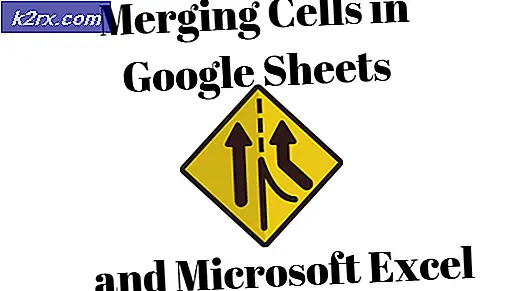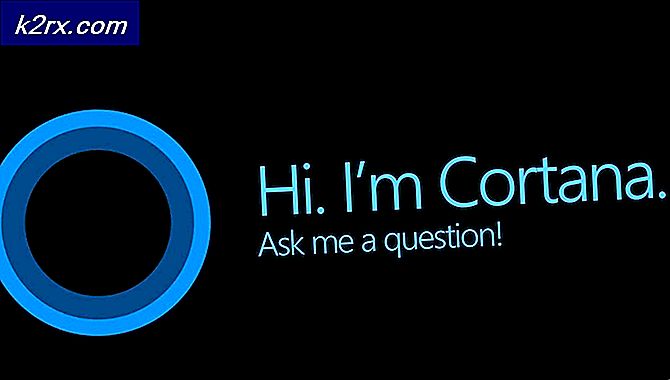Fix: WOW World of Warcraft High Latency
World of Warcraft är ett massivt multiplayer online rollspel som utvecklats, släpptes och distribueras av Blizzard Entertainment (samma personer bakom klassiker som Diablo och Starcraft och förra årets stora hit Overwatch). World of Warcraft är det fjärde spelet i sitt slag, som ligger i samma fantasi Warcraft-universum som sina tre föregångare. WoW, som det allmänt hänvisas till, släpptes till världen tillbaka 2004 och till den här dagen är det fortfarande ett av de mest framgångsrika online-multiplayer-spel som finns och har gått igenom massor av förändringar sedan det släpptes.
Att vara ett onlinespel som kräver en konstant och stabil anslutning till internet, plågas World of Warcraft av samma problem som andra spel i sitt slag, bland annat höga latensproblem och frekventa avbrott från WoW-servrar. I vissa fall är hög latens och bortkoppling problem med serverns sida, vilket innebär att de endast kan fastställas av WoWs utvecklingsteam. För att se om WoW-servrar körs och fungerar fullt ut, kolla bara den här sidan .
Emellertid har problem med hög latentitet och frekventa avbrott i de flesta fall orsaker på kundsidan, och det finns mycket en spelare kan göra för att bli av med dessa problem. Följande är några av de mest effektiva lösningarna och felsökningsstegen du kan använda för att försöka lösa problem med hög latentitet och frekventa avbrott i World of Warcraft:
Lösning 1: Inaktivera eller avinstallera alla tredje parts säkerhetsprogram
Tredjeparts antivirusprogram, antimalware och brandväggsprogram kan ibland störa World of Warcrafts anslutning till internet, vilket leder till problem som hög latens eller frekventa avbrott från spelets servrar. Om ett säkerhetsprogram från tredje part är orsaken till dina sorger, avaktiverar du (eller bättre än, avinstallerar) alla tredje parts säkerhetsprogram som är installerade på din dator. När det är klart, kontrollera om fixet fungerade eller inte. Om du vill avinstallera ett tredje parts säkerhetsprogram som är installerat på din dator men inte vet hur du gör det, använd den här guiden .
Lösning 2: Återställ World of Warcrafts användargränssnitt
- Om World of Warcraft körs, stäng det.
- Starta slaget. nätverksprogram, navigera till Alternativ och välj Visa i Utforskaren .
- Navigera till World of Warcraft- mappen i Utforskaren och byt namn på mapparna Cache, Interface och WTF till CacheOld, InterfaceOld och WTFOld
- Stäng Explorer och starta World of Warcraft för att få ändringarna att träda i kraft.
- Avinstallera alla och tilläggsansvariga du har eftersom de kan störa WoW och stäng sedan spelet.
- Konfigurera Windows för att visa dolda filer och mappar och navigera till följande katalog:
C: \ Users \ (DITT ANVÄNDARNAMN) \ AppData \ Local \ VirtualStore \ Program Files \ World of Warcraft \
- Leta upp och högerklicka på mapparna Cache, Interface och WTF, klicka på Delete och bekräfta åtgärden i de resulterande popuperna.
- Stäng Utforskare och starta om datorn.
- När datorn startar upp, starta World of Warcraft. WoW-användargränssnittet har nu återställts, och du borde inte längre uppleva problem med hög latens eller frekventa avbrott.
Lösning 3: Se till att din dator är uppdaterad
Ett föråldrat operativsystem kan ofta leda till problem med anslutningen i World of Warcraft. Därför bör du se till att din dator är uppdaterad om du lider av hög latens eller frekventa avbrottsproblem. För att använda denna lösning måste du:
- Öppna Start-menyn .
- Klicka på Inställningar .
- Klicka på Uppdatering och säkerhet .
- Klicka på Windows Update i den vänstra rutan i fönstret.
- I den högra rutan i fönstret klickar du på Sök efter uppdateringar .
Låt Windows kontrollera efter uppdateringar, och det fortsätter att automatiskt hämta och installera alla tillgängliga uppdateringar för din dator.
Lösning 4: Optimera din internetanslutning
- Trådlösa anslutningar kan vara ganska instabila, särskilt när det gäller hastighet, varför de inte alls rekommenderas för att spela onlinespel. Om du använder en trådlös anslutning, se om du kan byta till en trådbunden.
- Om det finns några program som konsekvent får tillgång till internet som körs i bakgrunden medan du spelar WoW, kan programmet eller programmen störa spelets anslutning till internet och dess servrar. När du spelar WoW stänger du alla andra program som kräver anslutning till Internet.
- Återställ och strömbryt din internet router / modem - koppla loss det från strömkällan, vänta i 1-2 minuter, sätt tillbaka den och sätt på den igen. Strömcykler din router / modem kan åtgärda de flesta anslutningsproblem, särskilt paketförlust vid dataöverföring.
- Spola din DNS - öppna startmenyn, leta efter cmd, högerklicka på sökresultatet med titeln cmd och klicka på Kör som administratör, skriv ipconfig / flushdns i det förhöjda kommandotolken och tryck på Enter . Du kan uppleva anslutningsproblem i WoW eftersom din DNS inte är konfigurerad korrekt, och spolning ska fixa det.
- Justera dina nätverksinställningar för spel för att se om det löser problemet. Om du använder World of Warcraft, tryck ESC, klicka på System avmarkera om du använder en låghastighetsinternetanslutning.
- Om du använder en satellit- eller mobiltelefonanslutning för att spela WoW, överväga att byta till ett mer stabilt alternativ.
Lösning 5: Uppdatera nätverksadapterens drivrutinsprogram
- Tryck på Windows-logotypen + R för att öppna en körning
- Skriv devmgmt. msc i dialogrutan Kör och tryck på Enter för att starta Enhetshanteraren .
- I Enhetshanteraren dubbelklickar du på avsnittet Nätverkskort för att expandera det.
- Leta reda på datorns nätverksadapter under avsnittet Nätverksadaptrar, högerklicka på den och klicka på Update Driver Software .
- Klicka på Sök automatiskt för uppdaterad drivrutinsprogramvara och vänta på att Windows ska genomföra sökningen.
Om Windows hittar uppdaterad drivrutinsprogram för datorns nätverkskort, laddar den automatiskt ner och installerar den. Om det händer, starta WoW och kontrollera om problemen har blivit löst när nätverksadapterns drivrutinsprogram har uppdaterats.
Lösning 6: Avinstallera (och installera om) datorns nätverksadapter
- Tryck på Windows-logotypen + R för att öppna en körning
- Skriv devmgmt. msc i dialogrutan Kör och tryck på Enter för att starta Enhetshanteraren .
- I Enhetshanteraren dubbelklickar du på avsnittet Nätverkskort för att expandera det.
- Leta reda på datorns nätverkskort under avsnittet Nätverksadaptrar, högerklicka på den och klicka på Avinstallera .
- Aktivera Radera drivrutinsprogrammet för det här alternativet genom att markera kryssrutan bredvid det och klicka sedan på OK .
- Vänta på att nätverksadaptern och dess drivrutinsprogram är helt avinstallerade.
- När nätverksadaptern har avinstallerats klickar du på Åtgärd > Skanna efter hårdvaruändringar . När du gör det upptäcker Windows automatiskt och installerar om nätverkskortet och dess drivrutiner.
- Vänta på att nätverksadaptern och dess drivrutiner ska installeras igen och starta sedan om datorn. Kontrollera om problemet har uppstått när datorn startar upp eller inte.
PRO TIPS: Om problemet är med din dator eller en bärbar dator, bör du försöka använda Reimage Plus-programvaran som kan skanna förvaret och ersätta korrupta och saknade filer. Detta fungerar i de flesta fall där problemet uppstått på grund av systemkorruption. Du kan ladda ner Reimage Plus genom att klicka här