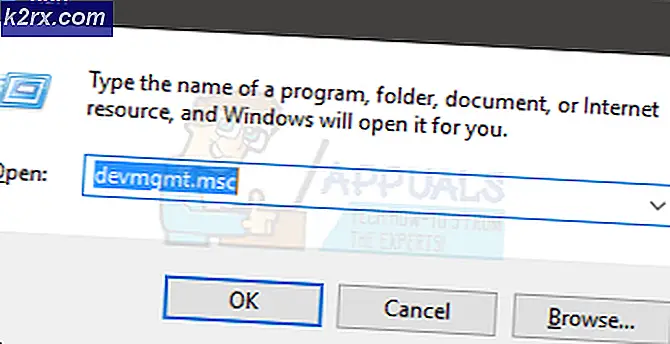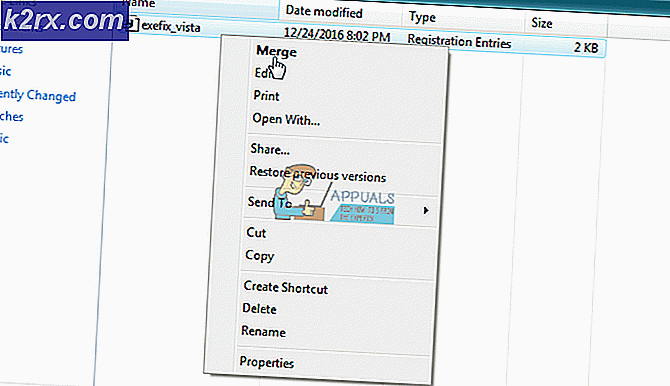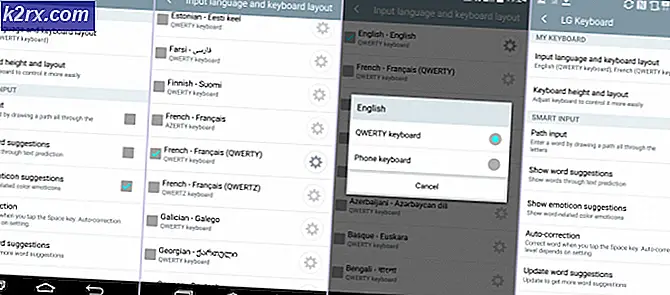Fix: Xbox One Mic fungerar inte
Många Xbox-användare har mött en frustrerande fråga där de kan lyssna på ljud i spelet men inte kunna kommunicera med andra spelare med sina mikrofon. Denna fråga har pågått i 2-3 år och har visat sig vara en hot för de flesta spelarna.
Det finns två möjligheter i detta fall; antingen mikrofonen är fysiskt skadad eller det finns några problem i antingen maskinens konfiguration eller i inställningarna. Ibland kan de enklaste lösningarna lösa problemet och ibland även efter omfattande felsökning går problemet inte bort.
Olika lösningar som anges nedan kanske inte fungerar för alla användare . Eftersom varje användare har en annan hårdvara med unika inställningar, är det inte säkert att en enda lösning kommer att vara svaret på alla problem.
Lösning 1: Strömcykel på din Xbox
Power cycling är en handling att stänga av en enhet helt av och sedan på igen. Orsaker till strömcykeln är att ha en elektronisk enhet återinitiera sin uppsättning konfigurationsparametrar eller återhämta sig från ett oansvarigt tillstånd eller en modul. Det används också för att återställa alla nätverkskonfigurationer och anslutningar med alla anslutna enheter / styrenheter eftersom de är förlorade när du stänger av enheten helt.
- Tryck på Xbox-knappen på din regulator i några sekunder för att stänga av kontrollen helt utan att ta bort hörlurarna.
- Klicka nu på Xbox-knappen på Xbox One för att stänga av den. När alla moduler är avstängda, ta ut strömkabeln i Xbox One.
- Lämna hela inställningen som den är i ca ~ 5 minuter .
- När du har väntat på tiden, sätt på allt igen och kontrollera om du kan komma åt mikrofonen korrekt.
Lösning 2: Ändra till energisparare i Inställningar
Det finns två strömmen på Xbox: Instant-On och Energy Saving. När det gäller energibesparing kräver Xbox One att du ska strömma på konsolen och det kan ta upp till 45 sekunder innan konsolen tänds helt. Det här läget tar mycket mindre ström och rapporterar att mikrofonproblemet på många konsoler är korrekt. Det här kanske inte fungerar för många människor eftersom det är en väldigt svag lösning men ingenting fel med att försöka!
- Öppna Xbox One: s inställningar och navigera till Power och Startup .
- Nu under strömalternativen, markera strömläge och använd knappen A på kontrollenheten för att växla till energibesparing .
- Spara ändringar och avsluta. Utför lösning 1 och kontrollera om det här löser mikrofonproblemet.
Lösning 3: Kontrollera Mic genom att logga in
En annan lösning som fungerade för många användare var att kontrollera mikrofonen efter att ha valt en person. Det verkar som om systemet behöver bekräfta att du använder den registeransvarige som för närvarande är aktiv. Vi gör det genom att använda instruktionerna nedan. Vi skapar manuellt en koppling mellan kontrollenheten och din profil.
PRO TIPS: Om problemet är med din dator eller en bärbar dator, bör du försöka använda Reimage Plus-programvaran som kan skanna förvaret och ersätta korrupta och saknade filer. Detta fungerar i de flesta fall där problemet uppstått på grund av systemkorruption. Du kan ladda ner Reimage Plus genom att klicka här- Gå till hemmet ( instrumentpanelen ) av Xbox One.
- Navigera nu till inloggningen
- En gång i inloggningsfönstret väljer du Välj den här personen .
- Efter att ha valt din "person" som du redan har skapat i Xbox, kolla din mikrofon efter att du har gått med på någon fest.
Lösning 4: Kontrollera Xbox profilinställningar
Om du inte har ställt in dina Xbox-kommunikationsinställningar, kan det hända att mikrofonen inte svarar. Det finns några alternativ som begränsar din röstkommunikation. Vi kommer att gå igenom de nödvändiga stegen och se till att ingen sådan inställning är aktiverad. Observera att du kanske behöver använda en förälder för att ändra dessa inställningar.
- Tryck på Xbox-knappen på din kontroller och Inställningar och sedan Alla inställningar från listan med alternativ.
- Välj nu Konto med hjälp av vänstra navigationsfönstret och klicka på Sekretess och webbsäkerhet .
- Välj Vuxen standard och klicka på Visa detaljer och anpassa.
- Nu i Kommunicera med röst och text, kolla om du har kontrollerat alla som ett alternativ.
- Efter att ha gjort nödvändiga ändringar, avsluta och utför lösning 1. Kontrollera nu om du har rätt tillgång till mikrofonen.
Lösning 5: Kontrollera hörlurar på en annan enhet
Om alla ovanstående metoder inte fungerar, måste du se till att problemet inte är maskinrelaterat och endast gäller inställningarna. För att kontrollera, måste du ansluta styrenheten till en annan Xbox-enhet och se om rösten är registrerad med hjälp av mikrofonen i det systemet.
Om ett annat system registrerar mikrofonen bör du ansluta det igen och se om du missat något av ovanstående steg. För det mesta är problemet på grund av felaktiga konfigurationer eller någon dold inställning. Om alla metoder inte fungerar, kolla in de tips som anges nedan och se om de gör tricket.
tips:
- Försök koppla ur headsetet och sätt tillbaka det igen efter ett tag.
- Se till att headsetet inte är avstängt genom att säkerställa att ljudknappen är avstängd på headsetreglagen.
- Öka ljudgränsen genom att navigera till Inställningar> Enhet och tillbehör .
- Kontrollera att kontrollerna och Xbox One uppdateras till den senaste byggnaden som finns tillgänglig.
- Kontrollera regulatorns batterier . Det fanns många rapporter som sätta in helt nya batterier och se till att de var ordentligt fixade problemet.
- Se till att du använder ett headset som är kompatibelt med Xbox One.
- Se till att alla kablar och ledningar är ordentligt inkopplade i rätt portar.
- Överväg att koppla in headsetet till en annan styrenhet .
- Du kan även justera balansen mellan chattrummet och spelljudet. Om balansen i 100% för spelet kommer du bara att kunna höra spelet och inte chattarna pågår.
- Kontrollera chattblandaren om du inte kan höra andra personer.
- Ändra headsetformat under inställningshuvudet ljud till Windows Sonic för hörlurar . Avaktivera även Virtual Surround i appar .
PRO TIPS: Om problemet är med din dator eller en bärbar dator, bör du försöka använda Reimage Plus-programvaran som kan skanna förvaret och ersätta korrupta och saknade filer. Detta fungerar i de flesta fall där problemet uppstått på grund av systemkorruption. Du kan ladda ner Reimage Plus genom att klicka här