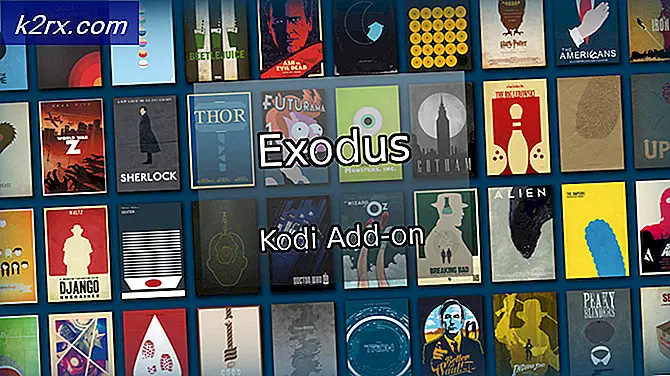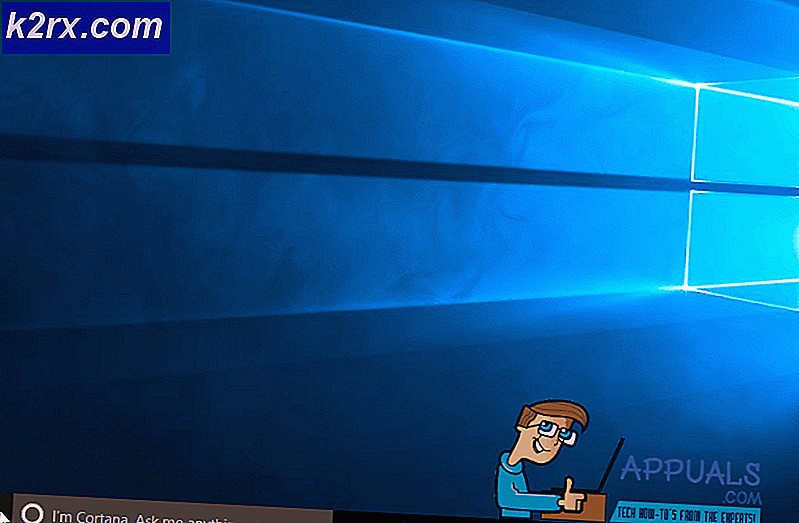Så här lägger du till / ta bort startprogram på Windows 10
Om du redan vet hur du kontrollerar startprogram genom att aktivera och inaktivera dem, finns det också sätt att lägga till startprogram och helt borttagna dem också. Du kan välja om du vill göra det för en enda användare eller för alla användare också. Vi brukar vanligtvis inte se var lagringsplatsen för uppstartsposter är. Du kan komma åt det antingen via den unika mappen för startprogram eller via systemregistret.
I Windows 10 är det ganska enkelt att lägga till eller ta bort Startup Apps direkt från mappen Starta.
Alternativ 1: Direkt lägga till och ta bort appar till startmappen
Så här gör du från startmappen:
Gå till Run. Du gör det genom att trycka på Windows + R på tangentbordet. Det finns flera andra metoder för åtkomst till Run-verktyget också; men det här är det snabbaste och mest populära.
På det resulterande fönstret skriver du skal: Uppstart. Det här är ett utvalt kommando som tar dig direkt till Startup-mappen. Om du är intresserad kan du notera ner katalogen ( C: \ Users \ Ditt användarnamn \ AppData \ Roaming \ Microsoft \ Windows \ Startmeny \ Programs \ Startup ).
Nu när du har hittat startmappen är det dags att distribuera de program du behöver vara bland startprogram. Det finns två sätt att göra detta. Kopiera och klistra in genväg till programmet som du vill läggas till i mappen Starta. Genvägarna är vanligtvis på skrivbordet så det här är väldigt enkelt. Om du inte vill gå tillbaka till skrivbordet varje gång för att söka efter programgenvägarna, högerklicka på ett tomt utrymme i mappen Starta. På den resulterande menyn, naviger nedåt och klicka på Ny och välj sedan Genväg. Ett fönster visas omedelbart. Om du känner till katalogen för det program du behöver, skriv dess plats i textrutan. Annars klickar du bara på bläddra.
Leta reda på programfilen för önskat startprogram eller app och dubbelklicka på den. Tryck på NEXT . När du blir ombedd att byta namn på genvägen kan du välja att ge det ett föredraget namn eller bara fortsätta med det förinställda namnet. När du startar datorn nästa gång kommer de program och appar som laddas i mappen Starta att distribueras automatiskt.
Den här korta animationen visar hur jag har lagt till Google Chrome i uppstartsposterna, eftersom jag behöver den att öppna automatiskt när datorn startas.
PRO TIPS: Om problemet är med din dator eller en bärbar dator, bör du försöka använda Reimage Plus-programvaran som kan skanna förvaret och ersätta korrupta och saknade filer. Detta fungerar i de flesta fall där problemet uppstått på grund av systemkorruption. Du kan ladda ner Reimage Plus genom att klicka härAtt ta bort program från Startup i Windows 10 är lika enkelt. Navigera bara till Startup-mappen enligt ovan och ta bort genvägarna för de program du vill ta bort.
Alternativ 2: Lägga till och ta bort program till Startup-mappen via registret (avancerade användare)
OBS! Att gå till registret är lite tekniskt. Om du inte är mycket bekant med systemregistret fungerar det inte att använda den här metoden. Ändra åtminstone systemregisterinställningarna under överinseende av skickliga datoranvändare eller administratörer.
Så här laddar du och tar bort program till Startup-mappen via registret:
Gilla i alternativ 1, gå till Kör. Använd en metod som du föredrar.
Skriv regedit i fönstret Kör och tryck på ENTER. I fönstret som visas, navigerar du till den här nyckeln: HKEY_CURRENT_USER \ Software \ Microsoft \ Windows \ CurrentVersion \ Run. Du kan enkelt identifiera dessa poster till vänster om registret. Fortsätt att utvecklas på varje post / undermapp tills du når Run.
Alla startprogram kommer att listas till höger om registret.
Om du vill ta bort ett objekt från Start, högerklickar du på motsvarande identitet och klickar sedan på DELETE.
För att lägga till en startuppgift är allt du behöver göra ett nytt strängvärde och du kan namnge det du vill ha. Ännu, navigera till Kör i registret precis som i föregående steg. Högerklicka på ett tomt utrymme på höger sida av registret och välj Ny sträng . Under VALUE NAME skriver du ett föredraget namn och sedan under VALUE DATA; skriv sökvägen till programstartaren av det program du vill börja med.
Observera här att alla ovanstående metoder lägger till startprogram för en enda användare. Men du kan lägga till och ta bort startprogram för alla användare. Du kommer att följa alla ovanstående steg utom några saker. Via direkt tillägg och borttagning borde du skriva kommandoskalet: Vanlig start (märk skillnaden här, ordet COMMON har lagts till). Kommandot öppnar katalogen C: \ ProgramData \ Microsoft \ Windows \ Startmeny \ Programs \ Startup. Det här är den mapp som du kommer att lägga till alla dina avsedda startobjekt (via snabbkorrigering). Nu för alla användare startar de program du valt vid starttiden. I registerredigeraren är processen samma men VALUE DATA måste vara specifik upp till den körbara startfilen.
Där har du det. Du har nu full kontroll över dina startprogram.
PRO TIPS: Om problemet är med din dator eller en bärbar dator, bör du försöka använda Reimage Plus-programvaran som kan skanna förvaret och ersätta korrupta och saknade filer. Detta fungerar i de flesta fall där problemet uppstått på grund av systemkorruption. Du kan ladda ner Reimage Plus genom att klicka här