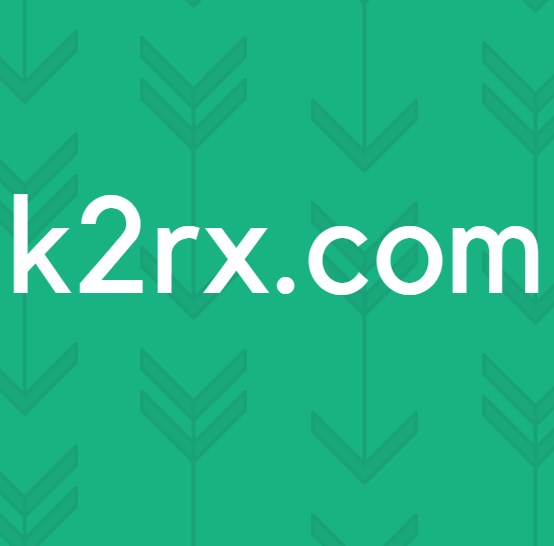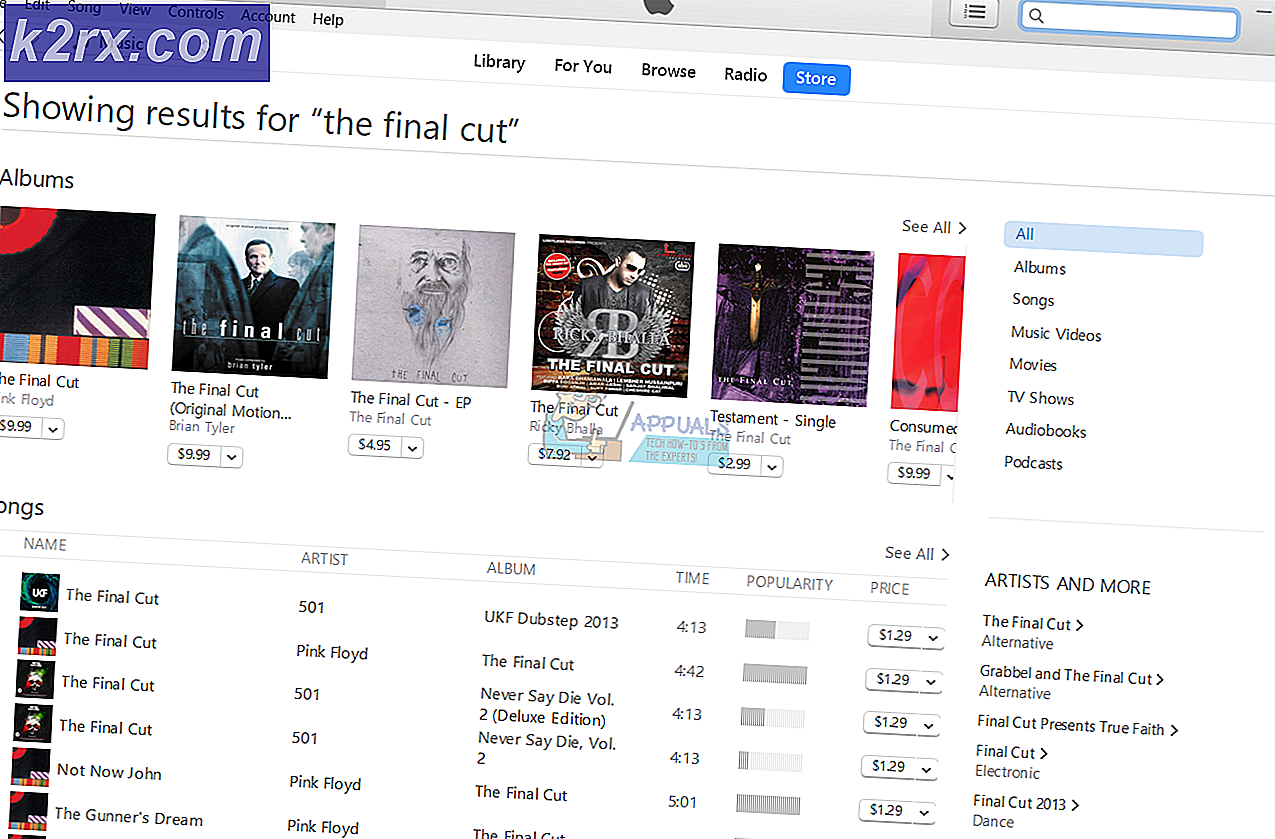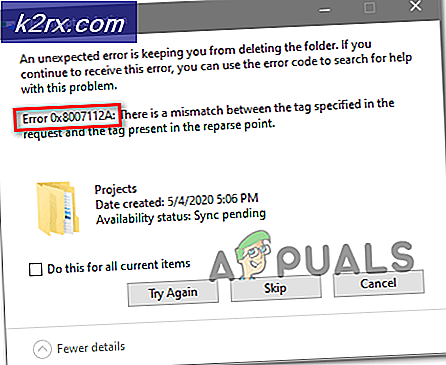Så här inaktiverar du Windows Aero
httoWith Windows Vista ersatte Microsoft sitt gamla Luna-gränssnitt med ett användargränssnitt som det kallade Windows Aero-Aero var ett användargränssnitt som fokuserade starkt på estetik och ögonsocker och vid skymningen av Vista kortvariga regeringstid som Microsofts främsta operativsystem för datorer, det bär också över Windows 7, Vista efterträdare. Windows Aero kom med ett gäng estetiskt tilltalande och övergripande vackra funktioner - från genomskinliga fönster och titelfält till en genomskinlig aktivitetsfält och levande miniatyrbilder. Medan Windows Aero lyckades skapa en mycket mer tilltalande upplevelse för användare av Windows Vista och Windows 7, visade det sig också att det var ganska resurs hog.
Användare skulle möta all sorts fördröjning när du använder Windows Vista och Windows 7 med Aero aktiverat på äldre, klunkiga datorer med relativt lätta grafikprocessorer. Windows Aero var ett mycket grafiskt tungt användargränssnitt för sin tid, vilket kräver att datorer ska ha en betydligt stor mängd grafikbehandlingseffekt för att kunna köra det smidigt. Däremot ville de flesta användare som hatade hur resurskrävande Aero var eller helt enkelt ville ha ut det mesta av sin hårdvara (när man spelade spel - där varje enskild ram räknas - till exempel), ville deaktivera Aero.
Tack och lov kan du bli av med Aero och dess datortillverkningslösningar på båda versionerna av Windows-operativsystemet som följer med Windows Aero till att börja med. Dessutom, både Windows Vista och Windows 7, kan användare som vill bli av med Windows Aero, antingen avaktivera Windows Aero överallt i hela datorn eller avaktivera den endast för vissa applikationer (som automatiskt stänger av Aero när dessa program körs ).
Så här inaktiverar du Windows Aero för specifika program
Om du avaktiverar Windows Aero för specifika program ser du till att användargränssnittet är tillfälligt avstängt, vilket frigör alla de resurser som vanligtvis är hogs. Det här alternativet är särskilt optimalt för användare som vill inaktivera Aero för att få ut det mesta av sina datorer när de kör specifika program som en videoredigerare eller ett spel. Om du vill inaktivera Windows Aero för ett visst program i Windows Vista eller Windows 7 måste du:
- Leta upp och högerklicka på den körbara filen ( .EXE ) för programmet eller programmet du vill inaktivera Windows Aero för.
- Klicka på Egenskaper i den resulterande snabbmenyn.
- Navigera till fliken Kompatibilitet .
- Aktivera alternativet Inaktivera skrivbordskomposition genom att kryssa i kryssrutan bredvid den.
- Klicka på Apply och sedan på OK för att spara dina ändringar.
När du gör det, startar du varje gång du startar programmet (erna) så gör Windows automatiskt avstängning av Aero så snart programmet startas. Aero kommer att förbli avstängt för hur länge programmet fortsätter springa, och Windows stänger av Aero när programmet stängs.
Så här inaktiverar du Windows Aero i sin helhet
Det enklaste sättet att inaktivera Windows Aero i hela Windows Vista eller Windows 7 är att helt enkelt växla till ett grundläggande Windows-tema istället för ett Windows Aero-tema. När du gör det, kommer alla de visuella effekter och funktioner som Windows Aero erbjuder att neutraliseras, och användargränssnittet kommer att ändras till ett mycket grundläggande och minimalistiskt Windows-gränssnitt. För att inaktivera Windows Aero i sin helhet, enkelt:
PRO TIPS: Om problemet är med din dator eller en bärbar dator, bör du försöka använda Reimage Plus-programvaran som kan skanna förvaret och ersätta korrupta och saknade filer. Detta fungerar i de flesta fall där problemet uppstått på grund av systemkorruption. Du kan ladda ner Reimage Plus genom att klicka härI Windows Vista
- Högerklicka på ett tomt utrymme på skrivbordet .
- Klicka på Anpassa i den resulterande snabbmenyn.
- Klicka på Fönsterfärg och Utseende .
- Hitta de öppna klassiska utseendeegenskaperna för fler färgalternativ längst ner och klicka på den.
- I fönstret Utseendeinställningar som öppnas öppnar du rullgardinsmenyn som ligger direkt under alternativet Färgschema: och klickar på Windows Vista Basic för att välja det.
- Klicka på Apply .
- Om du frågar om du vill behålla ändringarna klickar du på Håll ändringar .
- Klicka på OK .
Du bör nu se att alla aspekter av Windows Aero-gränssnittet har ersatts av element i Windows Vista Basic- tema, ett tema som inte bara är enkelt men också använder betydligt mindre resurser som comapared till Windows Aero.
På Windows 7
- Högerklicka på ett tomt utrymme på skrivbordet .
- Klicka på Anpassa i den resulterande snabbmenyn.
- Under Ändra visuella bilder och ljud på din dator bläddrar du ned tills du klickar på avsnittet Grundläggande och Hög kontrasttema .
- Klicka på något tema du väljer under avsnittet Grundläggande och hög kontrasttema för att välja det - medan Windows 7 Basic är det som många väljer att välja, kommer någon av dessa teman utan tvekan att få jobbet gjort. Så snart du väljer ett tema under avsnittet Basic och High Contrast Themes, applicerar Windows den på din dator. Det kan ta några ögonblick för det tema som ska tillämpas, var därför tålamod.
- När Windows Aero-temat har ersatts med ett tema med stort eller högt kontrast, stänger du bara fönstret Anpassning .
Du kommer att se att Windows 7 nu sportar det tema du just har valt för det, och du kommer inte längre se några aspekter eller funktioner i Windows Aero User Interface någonstans på din dator.
PRO TIPS: Om problemet är med din dator eller en bärbar dator, bör du försöka använda Reimage Plus-programvaran som kan skanna förvaret och ersätta korrupta och saknade filer. Detta fungerar i de flesta fall där problemet uppstått på grund av systemkorruption. Du kan ladda ner Reimage Plus genom att klicka här