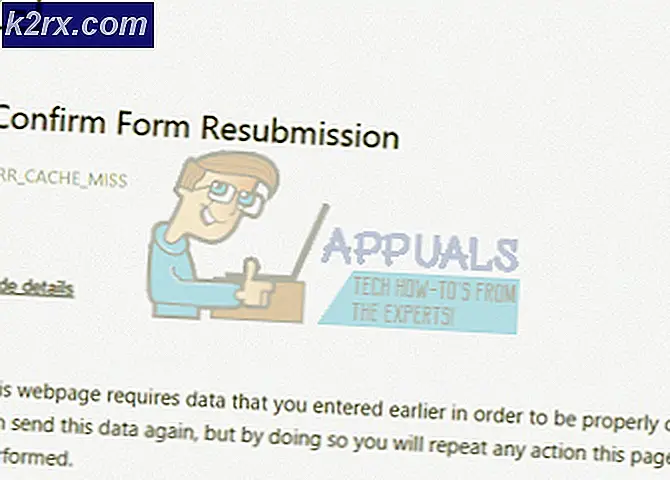Så här fixar du ingen startanordning Det finns fel på Acer, DELL eller Toshiba Systems
Många Windows-användare har påverkats av ett problem där deras datorer inte startar och de är uppfyllda med en svart skärm med ett felmeddelande om att ingen startbar enhet hittades oavsett hur många gånger de försöker starta sina datorer. Detta felmeddelande innebär i grunden att den drabbade datorn inte kunde få tillgång till hårddisken / SSD som innehåller startinformationen eller att den skannade alla anslutna hårddiskar / SSD för startinformation och hittade inte några.
Detta problem har varit känt för att mestadels påverka Windows 8 och 8.1, men det finns inget som hindrar det från att preying på Windows 10-användare. Att inte kunna starta datorn till Windows är i sig ett ganska stort problem och det blir bara värre när det kombineras med de hotande tankarna med din installation av Windows som går dåligt eller datorns hårddisk / SSD misslyckas. Tack och lov kan dock denna fråga lösas utan att behöva starta till Windows, men du behöver en Windows-installationsskiva eller USB som innehåller installationsfiler för samma version och Windows-arkitektur som för närvarande är installerad på din dator. Här är vad du behöver göra:
- Sätt i installationsskivan för Windows eller USB i den berörda datorn och starta om
- Så fort datorn startar upp, gå in i BIOS- inställningarna och konfigurera datorns startordning för att starta från installationsmediet istället för dess HDD / SSD. Instruktioner för att komma in i datorns BIOS varierar från en dator till den andra men kommer nästan alltid att hittas vid den första skärmen du ser när datorn startar upp.
- Spara ändringarna och avsluta BIOS
- Om du uppmanas att göra det, tryck på valfri tangent för att starta från installationsmediet.
- Välj önskat språk, tidszon och inställningar för tangentbordslayout och klicka sedan på Nästa .
- När du når ett fönster med en Inställ nu- knapp i mitten, leta efter och klicka på Reparera din dator i nedre vänstra hörnet av fönstret.
Nu ska du komma till skärmen Startalternativ . När du är här måste du:
PRO TIPS: Om problemet är med din dator eller en bärbar dator, bör du försöka använda Reimage Plus-programvaran som kan skanna förvaret och ersätta korrupta och saknade filer. Detta fungerar i de flesta fall där problemet uppstått på grund av systemkorruption. Du kan ladda ner Reimage Plus genom att klicka här- Klicka på Felsök > Avancerade alternativ .
- Klicka på Kommandotolk, och en Kommandotolk kommer att lanseras.
- En efter en skriver du följande kommandon i Kommandotolken och trycker på Enter efter att du har skrivit in var och en:
diskpart
lista disken
sel disk X (ersätt X med numret som motsvarar disken Windows är installerad på)
lista partitionen
skapa partition efi
Obs! Om du ser ett felmeddelande om att det inte finns tillräckligt med plats för den nya partitionen efter att ha kört det sista kommandot skriver du följande kommandon i kommandotolken och trycker på Enter efter att du har skrivit in var och en:
sel partition X (ersätt X med numret som motsvarar den största partitionen på disken)
krympa önskat = 200 minimum = 200
skapa partition efi
- Skriv följande kommandon i kommandotolken, tryck på Enter efter att du har skrivit in var och en:
lista partitionen
sel partition X (ersätt X med numret som motsvarar den nya partitionen du skapade)
format fs = fat32
lista partitionen
sel partition X (åter ersätt X med numret som motsvarar den nyskapade partitionen)
Tilldela brev = b:
utgång
- Skriv följande kommandon i kommandotolken, tryck på Enter efter att du har skrivit in var och en:
dir b:
mkdir b: \ EFI \
mkdir b: \ EFI \ Microsoft
cd / db: \ EFI \ Microsoft
bootrec / fixboot
bcdboot C: \ Windows / l en-us / sb: / f ALL
dir
dir Boot
utgång
- Avsluta Windows Recovery Environment och ta bort installationsmediet från datorn.
- Starta om datorn och kontrollera om det kommer att startas upp utan att det går in i felmeddelandet Ingen startbar enhet.
Om problemet inte är löst kan problemet vara svårare - till exempel en felaktig eller felaktig HDD / SSD. Om så är fallet bör du ha din dator tittad av en professionell eller, om det fortfarande är under garanti, skicka tillbaka det till tillverkaren för att få det granskat.
PRO TIPS: Om problemet är med din dator eller en bärbar dator, bör du försöka använda Reimage Plus-programvaran som kan skanna förvaret och ersätta korrupta och saknade filer. Detta fungerar i de flesta fall där problemet uppstått på grund av systemkorruption. Du kan ladda ner Reimage Plus genom att klicka här