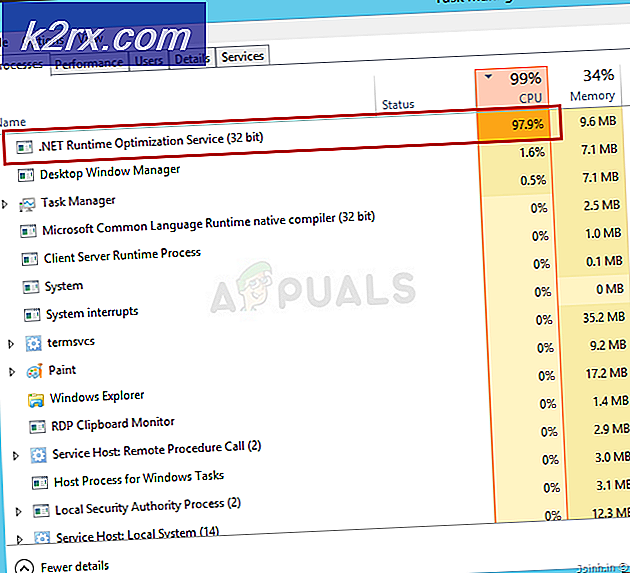Så här inaktiverar du Aktiv Thumbnail Previews i Windows 10
Som först ses i Windows 7 kan du titta på uppgifterna på Aktivitetsfältet med miniatyrförhandsgranskningar. Genom att sväva musen på en uppgift i aktivitetsfältet visas en miniatyrbildsförhandsgranskning och visar vad som körs på den valda applikationen. Hytttid är fördefinierad, och standardinställningen är inställd på en halv sekund. Genom att sväva på miniatyrbilden som dyker upp kan du smyga en titt på vad som körs på arbetsfönstret utan att faktiskt gå till uppgiften. Det här har varit en praktisk funktion som låter dig enkelt se uppgifter och fortfarande enkelt komma till din nuvarande uppgift.
Detta ska inte förväxlas med Aero Peek som hjälper dig att få en titt på skrivbordet genom att sväva musen längst till höger på aktivitetsfältet. De två är något relaterade och i Windows 7 kan stänga av Aero Peek stänga av miniatyrförhandsgranskningarna på aktivitetsfältet. I Windows 10 aktiveras menyn för live thumbnail av funktionen "Peek".
Men den här funktionen verkar vara en störning för vissa användare som snarare skulle byta till uppgiften. När musen hänger över en uppgift av misstag kan tittningsfunktionen också vara irriterande. I den här artikeln visas hur du kan inaktivera miniatyrförhandsgranskningar på aktivitetsfältet med metoderna nedan.
Metod 1: Stäng av visuella effekter från systemets avancerade inställningar
Peeking-funktionen är en visuell effekt som kan stängas av från systeminställningarna. Att göra detta:
- Tryck på Windows-tangenten + X för att öppna genvägsmenyn
- Gå till systemet
- På den högra sidan väljer du systeminformation från botten. Välj sedan Avancerade systeminställningar
- I fliken Avancerat hittar du Prestationsavsnittet och klickar på ' Inställningar '
- På fliken visuella effekter avmarkera Avmarkera Aktivera Peek
- Klicka på " Apply " och " OK ".
Metod 2: Öka användargränssnittshöjtid i registret
Hopptider är specifika för användarna om de inte anges i grupppolicyen. Genom att ställa in en extremt hög användargränssnittshastighet i det nuvarande användarregistret, kommer det aldrig att ha tillräckligt med tid att någonsin visas.
- Öppna anteckningsblocket
- Kopiera och klistra in registret posten nedan
Windows Registry Editor Version 5.00
[HKEY_CURRENT_USER \ Software \ Microsoft \ Windows \ Currentversion \ Explorer \ Avancerat]ExtendedUIHoverTime = dword: 000186a0
- Dword-värdet 000186a0 är ett hexadecimalt värde som översätts till 100.000 sekunder i decimala värden, så muspekarens gest kommer att vänta i 100.000 sekunder innan aktivitetsminne visas på aktivitetsfältet.
- I ditt anteckningsfönster går du till filen> 'spara som'
- Spara filen till ditt skrivbord som ExtendedTime.reg
- Gå till filen du skapade på skrivbordet och högerklicka på den och kör som administratör
- Du kommer att få en varning om att ändra registret, klicka på "ja" för att fortsätta
- Om du blir ombedd om du vill slå samman din registerfil klickar du på ja för att lägga till registerposten
- Starta om datorn
Var försiktig när du ändrar registret, rekommenderas att du alltid tar en säkerhetskopia av ditt register (tryck på Window-tangenten + R, skriv regedit och tryck på Enter i rutrutan och ta sedan en säkerhetskopia i registret) inkassera allt som går fel.
PRO TIPS: Om problemet är med din dator eller en bärbar dator, bör du försöka använda Reimage Plus-programvaran som kan skanna förvaret och ersätta korrupta och saknade filer. Detta fungerar i de flesta fall där problemet uppstått på grund av systemkorruption. Du kan ladda ner Reimage Plus genom att klicka här