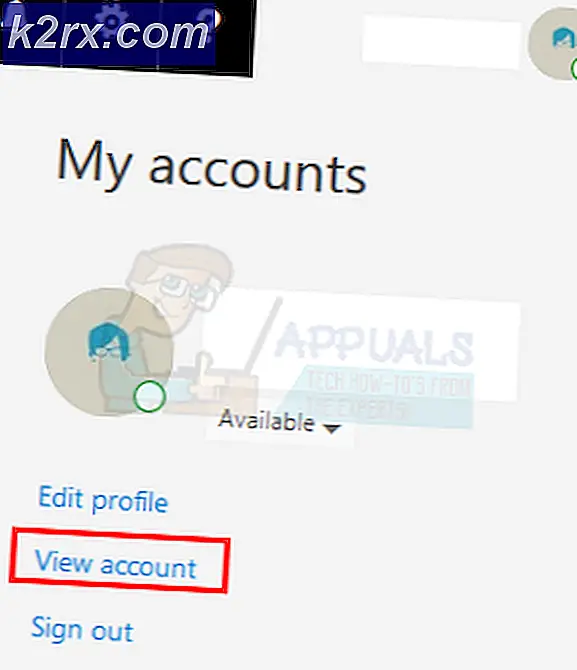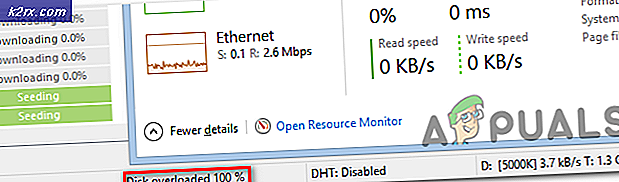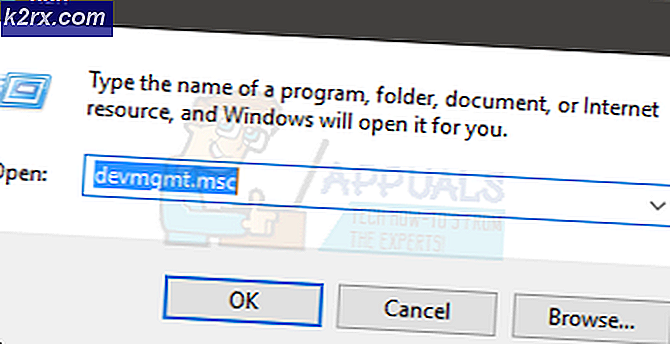Hur man fixar felreferenskälla hittades inte vid utskrift från Office 2010, Office 2013 eller Office 2016
Vissa Office-användare klagar på att när de försöker skriva ut dokument med sina hem- eller arbetsskrivare försvinner referensfältet helt och all referenstext lyder "Felreferenskälla hittades inte“. Detta rapporteras förekomma med Word. Detta problem är inte exklusivt för en viss Windows- eller Office-version eftersom det rapporteras förekomma i Windows 7, Windows 8.1 och Windows 10 med olika Office-versioner inklusive Office 2010, Office 2013 och Office 2016.
Vad orsakar felreferenskällan hittades inte ett fel?
Vi undersökte just detta genom att titta på olika användarrapporter och reparationsstrategier som vanligtvis används för att antingen åtgärda eller kringgå detta problem. Baserat på våra undersökningar finns det flera potentiella olika synder som är kända för att utlösa detta felmeddelande:
Om din situation är liknande och du kämpar för att lösa det exakta problemet kommer den här artikeln att ge dig flera felsökningssteg som hjälper dig att lösa problemet. Nedan hittar du en samling metoder som andra användare i liknande situation har använt. Faktum är att alla metoder som visas nedan bekräftas vara effektiva av minst en användare.
För att förbli så effektiv som möjligt rekommenderar vi dig att följa metoderna i den ordning de presenteras eftersom de ordnas efter effektivitet och svårighet. En av dem kommer säkert att lösa problemet eftersom vi försökte täcka alla möjliga scenarier.
Metod 1: Låsa fälten före utskrift (tillfällig fix)
Om du letar efter en tillfällig åtgärd som gör att du kan skriva ut dokumentet snabbt och utanFelreferenskälla hittades integenom att låsa fältet innan dokumentet skrivs ut. Flera användare som försökte lösa samma problem har rapporterat att problemet var effektivt för att låta dem kringgå problemet.
Notera: Tänk på att den här åtgärden bara är en lösning och inte löser det underliggande problemet som utlöser felmeddelandet. Om du letar efter en hållbar lösning (inte en lösning), gå ner till nästa metod nedan.
Här är en snabbguide för att låsa fälten innan du skriver ut dokumenten:
- Öppna dokumentet i ditt Word-program.
- Välj hela dokumentet genom att trycka på Ctrl + A. eller med musen.
- När hela dokumentet har valts trycker du på Ctrl + F11 för att låsa korsreferensfälten (REF).
- När korsreferensfälten har låsts, gå till Fil (med hjälp av menyfältet högst upp) och klicka på Skriva ut.
- När dokumentet har skrivits ut fysiskt, se omFelreferenskälla hittades intemeddelandet har lösts.
Om du fortfarande ser samma meddelande eller letar efter en permanent lösning, gå ner till nästa metod nedan.
Metod 2: Ta bort alla trasiga referenser manuellt
Om du har att göra med korsreferensfält (REF) är det troligt att du kämpar med problemet eftersom bokmärkena har tagits bort från dokumentet. I det här fallet är den mest effektiva lösningen att låsa upp korrigeringarna och sedan uppdatera dem tills de inte längre innehåller fel.
Här är en snabbguide om hur du gör detta:
- Markera först all text genom att trycka på Ctrl + A.. När hela texten är markerad trycker du på F9 för att låsa upp fälten.
- När fälten har låsts upp, ta dig tid att revidera all text som refereras till det trasiga innehållet.
- När du har gjort detta, spara ändringarna och gå till Arkiv> Skriv ut och skriv ut dokumentet för att se om felet har lösts.
OmFelreferenskälla hittades intefelmeddelande fortfarande förekommer eller om du letar efter en annan fix, gå ner till nästa metod nedan.
Metod 3: Använda Kutools for Word-verktyget
Om du vill installera ett Word-tillägg finns det ett mycket bekvämare sätt att radera ditt skadade Korsreferenser fält. Om du har en hel del trasiga fält bör dessa lösningar föredras eftersom det gör det väldigt enkelt att rätta till problemet.
För att använda den här genvägen måste du installera Kutools for Word - den innehåller grupper av verktyg som gör ditt jobb enklare. Här är en snabbguide för användning Kutools för Word för att fixa korsreferensfelen:
- Besök den här länken (här) och klicka påGratis nedladdning -knappen för att ladda ner Kutools for Word-installationsprogrammet.
- Dubbelklicka på installationsprogrammet och följ anvisningarna på skärmen för att installera tillägget i ditt Word-program. Starta om datorn när installationen är klar.
- Vid nästa systemstart, öppna Word och gå till den nyligen uppkomna menyn Företag> Mer och klicka på Felkorsreferenser.
- Efter en kort stund får du en dialogruta som berättar hur många fel som finns. Bestäm om du vill ta bort texten eller inte och klicka Ok för att lösa Korsreferenser fel.
- Om några sekunder kommer alla dina trasiga referenser att lösas.
Om detta inte tillät dig att lösa problemet, gå ner till den sista metoden nedan.
Metod 4: Reparera Office-installationen
Som det visar sig kan detta problem också uppstå om filer från Office-installationen har skadats. Flera berörda användare har rapporterat att problemet har lösts efter att de har reparerat Office-installationen. Efter att ha gjort det och startat om datorn startade inte utskriften av dokumentet längreFelreferenskälla hittades intemeddelande.
Här är en snabbguide för reparation av Office-installationen:
- Tryck Windows-tangent + R att öppna upp en Springa dialog ruta. Skriv sedan “Appwiz.cpl” och tryck Stiga på för att öppna upp Program och funktioner skärm.
- Inuti Program och funktioner på skärmen, rulla ner genom listan med applikationer och leta reda på din kontorsinstallation.
- När du väl ser det högerklickar du på det och väljer Förändra.
- Välj vid reparationsprompten Snabb reparationoch klicka på Reparera knapp. Vänta sedan tills processen är klar.
- När reparationssekvensen är klar startar du om datorn och ser om problemet är löst vid nästa start.
- Om problemet fortfarande inte är löst, använd Online reparation metod istället.