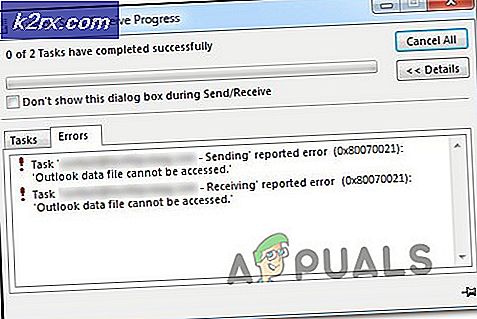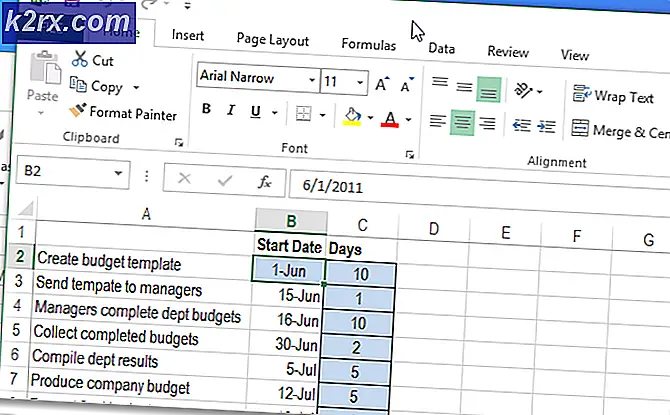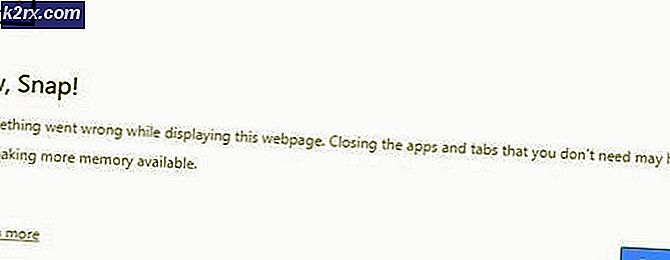Så här gör du en Windows 10-lösenordsåterställning
Lösenord ger ett effektivt sätt att hålla din data / information skyddad mot oönskade personer. De flesta av oss behåller vår Windows-lösenordsskyddade för att säkerställa att ingen har tillgång till våra viktiga dokument och filer. Men, för att hålla din enhet säker, bör vi ändra våra lösenord varje gång i taget. Det finns också fall där vi också glömmer våra lösenord. I dessa typer av scenarier behöver vi ändra våra lösenord. Det finns ett par sätt att ändra dina Windows 10 lösenord och alla av dem ges nedan. Vissa av dem kräver att du loggar in på Windows 10 medan vissa av dem kommer att fungera utan att behöva logga in på Windows.
Metod 1: Ändra från Windows Kontrollpanel
Det här är det enklaste sättet att ändra ditt lösenord. Den här metoden kräver att du loggar in på Windows. Så om du inte kan logga in på din Windows, hoppa över den här metoden.
- Håll Windows-tangenten och tryck på R
- Typ kontroll. exe / namnge Microsoft.UserAccounts och tryck på Enter
- Välj Gör ändringar i mitt konto i PC-inställningar
- Välj Inloggningsalternativ i den vänstra rutan
- Klicka på Ändra i lösenord sektion
- Ange ditt nuvarande lösenord eller PIN-kod
- Ange ditt nya lösenord som du vill byta till. Ange ditt nya lösenord och ange ett tips för ditt lösenord (tips visas om du glömmer ditt lösenord).
- Klicka på Nästa
Det är det, ditt lösenord bör ändras nu.
Metod 2: Använd en återställningsskiva för lösenord
Om du glömde ditt lösenord och kan inte logga in på din Windows, så är den här metoden för dig. Dessutom kräver den här metoden att du har en lösenordsåterställd disk. Om du inte har en lösenordsåterställd disk ska du gå vidare till nästa metod.
Om du vill veta hur man skapar en återställningsskiva för lösenord, gå här för en stegvis guide.
Stegen för att ändra ditt lösenord med hjälp av Password Reset Disk ges nedan
- Anslut din lösenordsåterställningsdisk
- Ange fel lösenord när du loggar in på Windows 10 och tryck sedan på Ok
- Ett alternativ för återställning av lösenord visas nu under ditt lösenordsfält. Klicka på återställ lösenordet
- Nu ska din Wizard Reset Disk-guiden automatiskt visas. Klicka på Nästa
- Välj din återställningsskiva för lösenord från rullgardinsmenyn. Om det bara finns en skiva ansluten till din dator kommer den automatiskt att väljas som standard
- Klicka på Nästa
- Skriv ditt nya lösenord och ange det nya lösenordet igen. Skriv in tipset du vill ha om du glömmer ditt lösenord. Klicka på Nästa
Det ska ändra ditt lösenord och du borde vara bra att gå. Du bör vara inloggad på din Windows nu.
Metod 3: Microsofts lösenordsåterställning
Du kan använda Microsofts metod för återställning av lösenord för att återställa eller ändra ditt glömda lösenord. Det här är möjligt eftersom din Windows är kopplad till ditt Microsoft-konto och ditt Windows-lösenord är detsamma som Microsoft-kontot.
Obs! Det här fungerar inte om ditt Microsoft-konto inte är kopplat till din Windows. Visst, det kommer att ändra ditt Microsofts Konto lösenord, men eftersom din Windows inte använder Microsofts lösenord (eftersom ditt konto inte är länkat till din Windows), kommer det inte vara användbart för dig.
- Gå här för att starta processen med att återställa / ändra ditt lösenord
- Välj Jag glömde mitt lösenord och välj Nästa
- Följ instruktionerna på skärmen för att ändra ditt lösenord. Tänk på att det kan fråga dig olika frågor för säkerhetsändamål. Dessa frågor är ombedda att bekräfta din identitet. Alla externa e-postadresser eller telefonnummer som är kopplade till ditt konto kommer sannolikt att användas för att bekräfta din identitet.
När du är klar kommer samma lösenord att användas för att logga in på Windows 10.
Metod 4: Administratörskonto
När du installerar en ny kopia av Windows, skapas ett nytt administratörskonto (separat från ditt konto) i Windows. Detta administratörskonto har inget lösenord så du kan använda det här kontot för att komma in i Windows.
Allt du behöver göra är att starta datorn och leta efter kontot som heter Administrator längst ner till vänster på inloggningsskärmen. Om du ser ett konto där väljer du det och klickar på Logga in. När du är inne följer du stegen nedan för att ändra lösenordet för ditt konto
- Håll Windows-tangenten och tryck på R
- Typ kontroll. exe / namnge Microsoft.UserAccounts och tryck på Enter
- Välj Hantera annat konto
- Välj det konto som du vill ändra lösenordet för
- Klicka på Ändra lösenordet
- Följ nu anvisningarna på skärmen för att ändra lösenordet för ditt konto
Du borde kunna logga in på ditt konto när du är klar.
Metod 5: Använda CMD (fungerar bara för lokalt konto)
Det här är en tråkig och lång metod för att ändra ditt lösenord. Så det borde vara din sista utväg. Om inget annat fungerade så borde du prova den här metoden. I grund och botten skapar du ett nytt dummy-konto med kommandotolken och en startbar CD / DVD eller USB. När du är klar, loggar du in på det nya kontot och ändrar lösenordet till ditt ursprungliga konto därifrån.
Obs! Den här metoden kräver en startbar CD / DVD eller USB. Även den här metoden fungerar inte för ditt Microsoft-konto. Om du vill återställa lösenordet till ett Microsoft-konto, kolla sedan metod 3 ovan.
- Slå på datorn
- När felet visas trycker du på F1 eller Del eller F10 . Du kommer också att se knappen som nämns på skärmen också. Knappen du trycker på för att öppna BIOS beror på tillverkaren så att den varierar från tillverkare till tillverkare.
- Du borde vara i BIOS-menyn Om du inte är så måste du titta på en annan meny (beroende på tillverkaren). Använd dina piltangenter för att flytta i listan, välj BIOS-menyn och tryck på Enter .
- Använd din piltangent för att navigera genom BIOS-menyn . Gå in i avsnittet Boot Order och kontrollera att CD / DVD eller USB har högsta prioritet. Boot Order kan ha ett annat namn som Boot-alternativ beroende på tillverkaren
- Spara inställningarna och avsluta BIOS när du är klar
- Starta om datorn
- När inställningen börjar, tryck SHIFT och F10 tillsammans ( SHIFT + F10 )
- Du ska kunna se ett kommandotolfönster
- Nu kör vi några kommandon för att se till att kommandotolken visas på vår Windows-inloggningsskärm. Detta kommer att vara användbart eftersom vi kommer att använda kommandotolken för att skapa ett nytt dummy-konto från inloggningsskärmen.
- Skriv ned linjen nedan och tryck på Du borde kunna se ett meddelande som säger att 1 fil (er) har flyttats.
- flytta d: \ windows \ system32 \ utilman.exe d: \ windows \ system32 \ utilman.exe.bak
- Skriv ned linjen nedan och tryck på Enter . Du borde kunna se ett meddelande som säger att 1 fil (er) kopierats.
- kopiera d: \ windows \ system32 \ cmd.exe d: \ windows \ system32 \ utilman.exe
- Nu är du klar, du behöver bara starta om systemet. Skriv wpeutil omstart och tryck på Enter för att starta om systemet
- Du bör se ett kommandotolfönster när du kommer till inloggningsskärmen för Windows
- Skriv nätverksanvändare / lägg till och tryck på Enter . Ersätt med användarnamnet som du vill tilldela det konto du skapar
- Skriv netto lokala gruppadministratörer / lägg till och tryck på Enter . Ersätt med användarnamnet du angav i steg 16
- Nu stänger du kommandotolken och startar om
- Du bör kunna se det nyskapade kontot när du återvänder till inloggningsskärmen för Windows
- Klicka på det nyskapade kontot (nedre vänstra hörnet) och logga in på din Windows
- När du är inloggad håller du Windows-tangenten och trycker på R
- Skriv compmgmt.msc och tryck på Enter
- Dubbelklicka på Lokala användare och grupper i den vänstra rutan
- Välj Användare i den vänstra rutan
- Välj nu högerklicka på kontot (från höger sida) som du hade problem med och välj Ange lösenord
- Klicka på Fortsätt när varningsdialogrutan kommer upp
- Ange ditt nya lösenord och skriv in det igen för att bekräfta
- Välj Ok
När du är klar ska du kunna logga in på ditt andra konto med det nyskapade lösenordet.
PRO TIPS: Om problemet är med din dator eller en bärbar dator, bör du försöka använda Reimage Plus-programvaran som kan skanna förvaret och ersätta korrupta och saknade filer. Detta fungerar i de flesta fall där problemet uppstått på grund av systemkorruption. Du kan ladda ner Reimage Plus genom att klicka här